私たちがWodpressを始めるためには、レンタルサーバーを契約してから独自ドメインの取得&設定を行い、サーバーにWordpressをインストールする必要があります。
レンタルサーバーによってはサーバー契約と同時にドメインを取得&Wordprssのインストールまで行える会社もあります。
そして、レンタルサーバーにWordpressをインストールすれば、基本的にWordpressでブログを始める事が出来ます。
ただ、実はWordpressをインストールしただけではまだ不十分というか、やるべき事が残っています。
そのやるべき事が、当記事で解説するWordpressの初期設定です。
この初期設定がしっかり行われていれば、今後のWordpressブログの運営では記事投稿に専念する事が出来ます。
ただ、この初期設定がうまく行われていないと、今後Wordpressブログを運営するにあたって色々な不具合が出てくる可能性があります。
そこで、当記事ではWordpressの始め方で重要な初期設定8個について解説します。
WordPressの初期設定が分からない人は、是非参考にして下さい。
✅当記事の執筆者
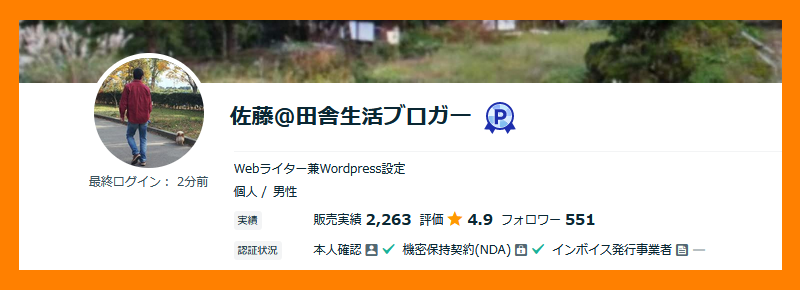
・ココナラプラチナランク継続4年以上
・Wordpressブログ作成実績1,000件以上
・ココナラ売上600万円以上
それでは本題に入りますね。
WordPressを始める上で必要な初期設定
ここからは、Wordpressでブログを始めるにあたって必要な初期設定について順を追って解説していきます。
この初期設定を行わないでブログ運営を進めてしまうと、後々余計な作業が増える可能性があるため注意が必要です。
レンタルサーバーにWordpressをインストールしてログインすると、最初にWordpressのダッシュボードが表示されるので、ダッシュボードのメニューから『設定』→『一般』とクリック。
そして、サイトのタイトル&キャッチフレーズを確認して必要に応じて変更または修正を行いましょう。
特に、キャッチフレーズが初期のまま(Just another WordPress site)となっているブログをよく見かけますので、ブログの説明を端的に記載して下さい。
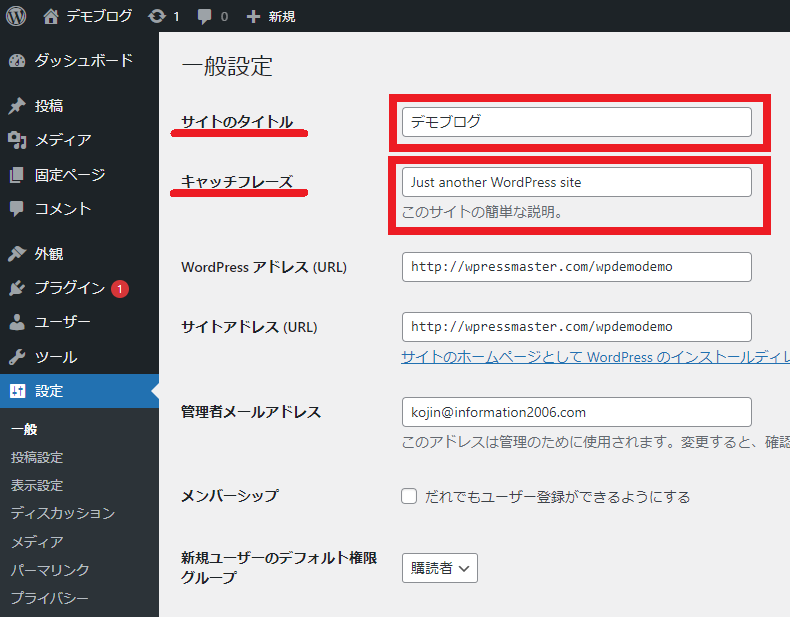
このパーマリンクとは、ドメインの後に続く記事のアドレス(住所で言うと番地みたいなもの)になります。
そして、このパーマリンクは記事投稿後に設定を変更してしまうと、それまでに投稿されていた全ての記事のパーマリンクが変更されてしまいGoogleからの評価もリセットされます。
必ずパーマリンクの設定は記事投稿前に行いその後の設定変更は行わない方が良いです。
そこで、パーマリンクの設定箇所ですが、ダッシュボードメニューの『設定』→『パーマリンク』にて行います。
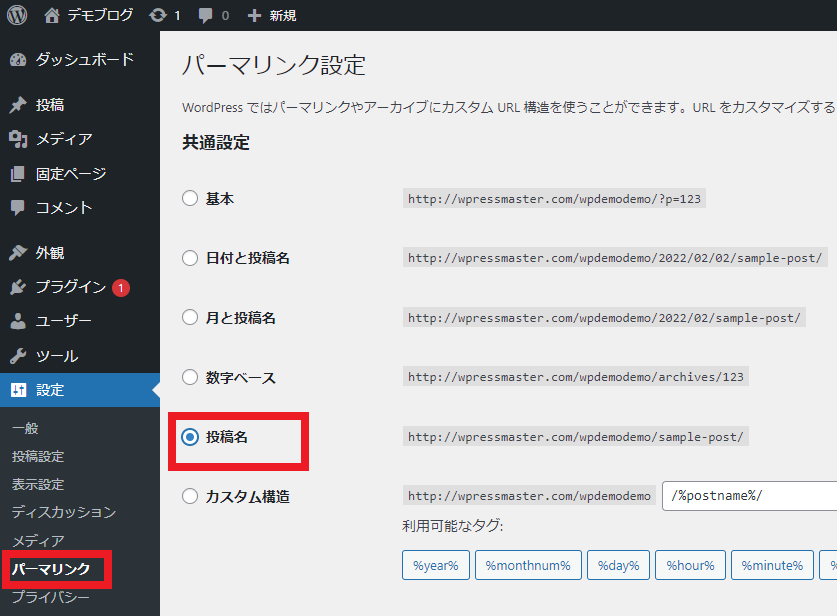
ちなみに、パーマリンクのおすすめ設定は『投稿名』になります。
何故なら、この投稿名を設定しておくと記事ごとに記事に沿ったパーマリンクを設定する事が出来るからです。
これが、数字や日付だと何の記事なのか良く分からないため、パーマリンクの設定は投稿名にしておきましょう。
WordPressブログは、他の一般的なブログと同様にコメントを通じて訪問者とのコミュニケーションを取る事が出来ます。
そのため、ブログ訪問者とコミュニケーションを取りたいという人は、ここの設定は不要です。
ただ、中にはブログ訪問者とのコメントのやり取りは苦手という人がいるかも知れませんので、コメント機能をOFFにする設定方法も記載します。
その方法ですが、ダッシュボードメニューの『設定』→『ディスカッション』をクリックして、『新しい投稿へのコメントを許可』ここのチェックを外すだけでOKです。
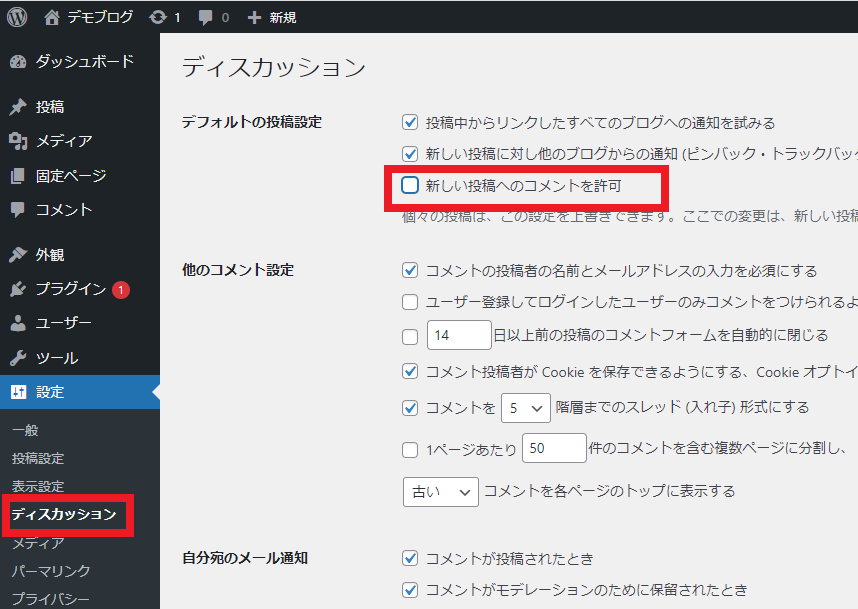
ちなみに、このコメント機能の切り替えですが、すでに投稿されている記事に対しては設定が適用されません。
そのため、ブログにコメント欄は必要ないという場合には、記事投稿前にこの設定を済ませておいて下さい。
この設定では、すでに投稿されている記事のコメント欄を消すことは出来ないため、既存記事のコメント欄を消す場合には該当記事内での設定が必要です。
WordPressでは様々なブログテーマを使う事が可能です。
そのため、WordPressには有料・無料合わせて数多くのブログテーマが用意されています。
ただ、これらのブログテーマを使う場合には自分でブログテーマの変更を行う必要があります。
ちなみに、サーバーにWordpressをインストールした段階でのブログテーマは下記のデザインとなっています。(当記事執筆時点)
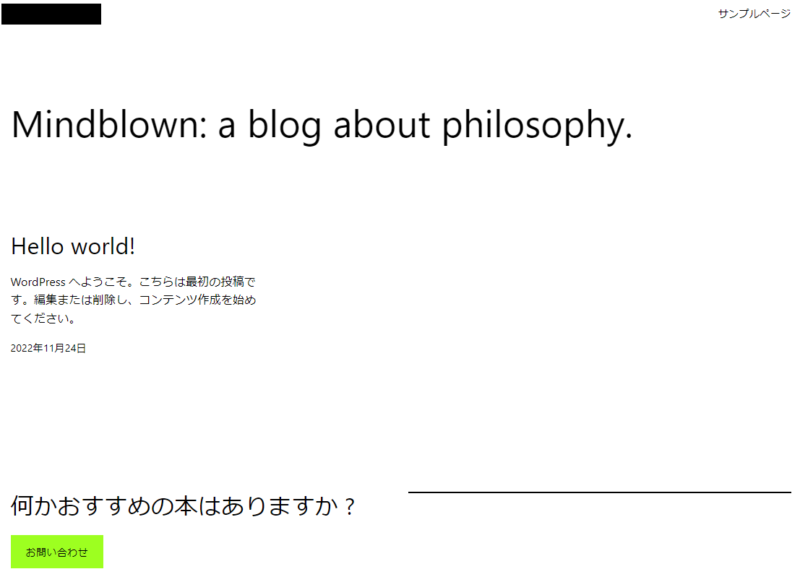
という事で、Wordpressのブログテーマの変更方法ですが、ダッシュボードメニューの『外観』→『テーマ』→『新規追加』をクリック。
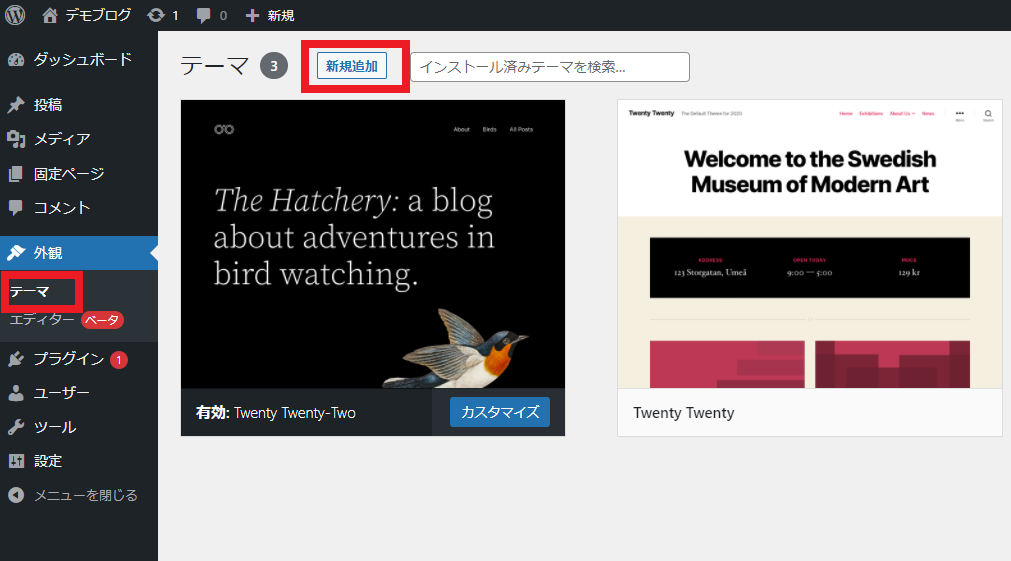
すると、Wordpressのデフォルトで追加可能なブログテーマが4606個も出てきました。(当記事執筆時点)
ここに表示されているブログテーマでも良いのですが、大抵のテーマは英語表記なので、私たち日本人にとってはちょっと使いづらいかも知れませんね(笑)
そこで、当記事ではここに表示されているブログテーマではなく、あらかじめ用意しておいたブログテーマへの変更方法について解説します。
下記画面内の『テーマのアップロード』をクリック。
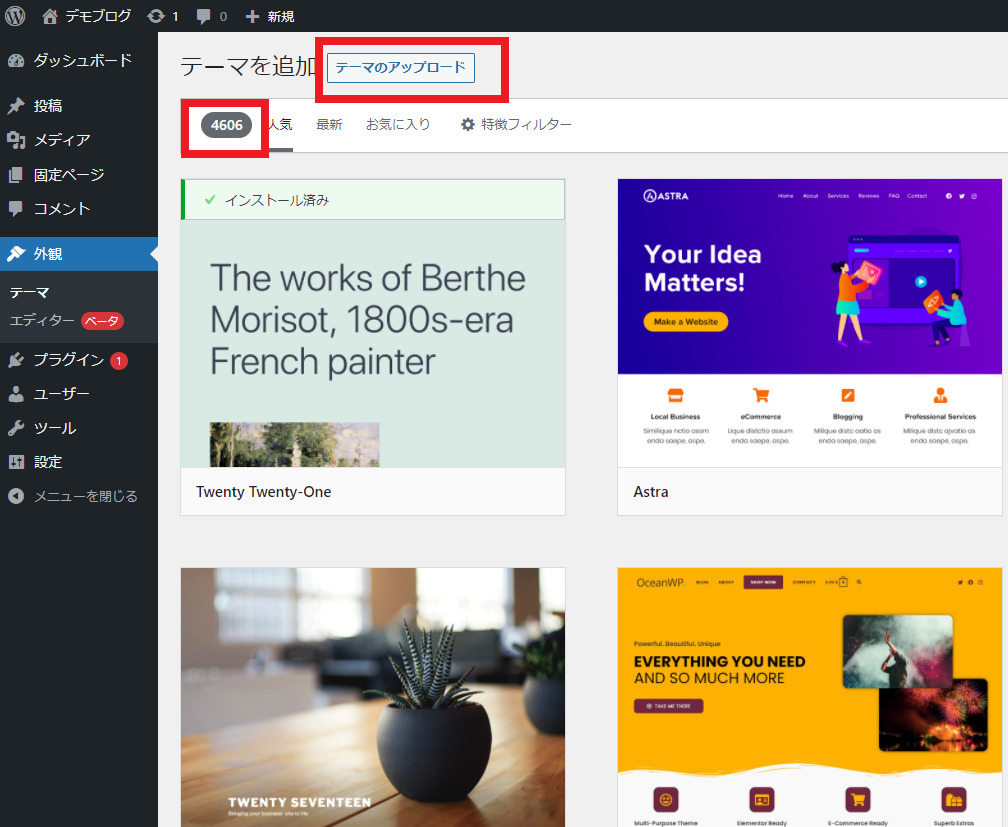
すると、下記画面に切り替わります。
『ファイルを選択』をクリックして別途用意しておいたブログテーマを選択し、表示されているテーマのファイル名を確認したらその横に表示されている『今すぐインストール』をクリック。
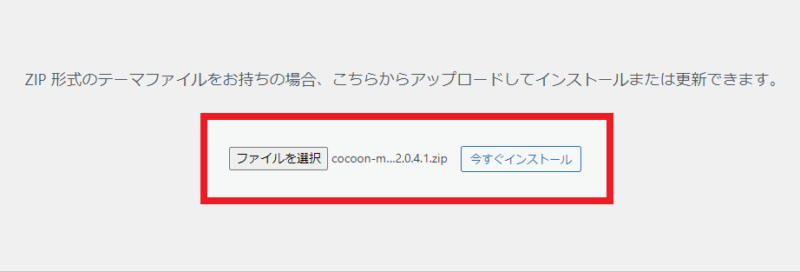
ブログテーマのインストールが完了したら、下記画像のようにテーマのインストールが完了しましたと表示されて、その下に『有効化』『テーマページへ移動』のリンクが表示されます。
そして、ブログテーマに子テーマがある場合にはテーマページへ移動、子テーマが無い場合には有効化をクリック。
子テーマがある場合には、先程の『新規追加』からの流れをもう一度行って下さい。
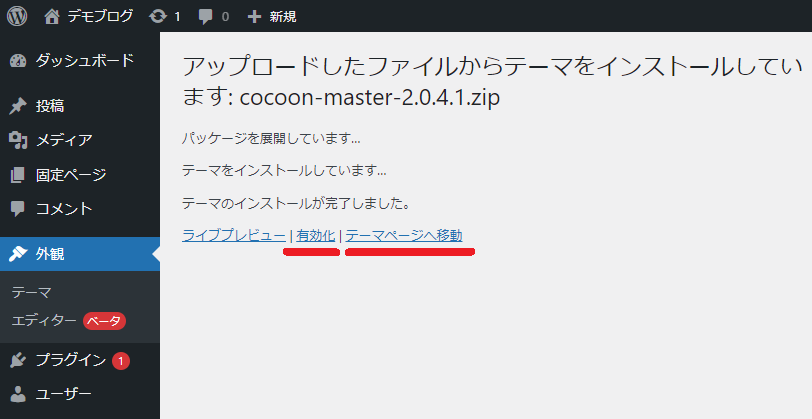
ブログテーマには親テーマと呼ばれている基本のテーマがあり、この親テーマをカスタマイズするためのテーマが子テーマにあたります。
ブログテーマに子テーマがある場合には必ず子テーマもインストールし有効化して下さい。
親テーマでブログの各種設定を行っていると、バージョンアップした親テーマを適用する事によって今までのブログ設定が消えてしまいます。
 ぽんちゃん
ぽんちゃん有料・無料を問わずWordpressのブログテーマは更新を繰り返しているため、更新のたびにブログの再設定を行わずに済むためにも子テーマの導入をお勧めします。
そして、ブログテーマのインストールが無事完了すると、下記画像のようにインストールしたブログテーマに『有効』と表示されます。
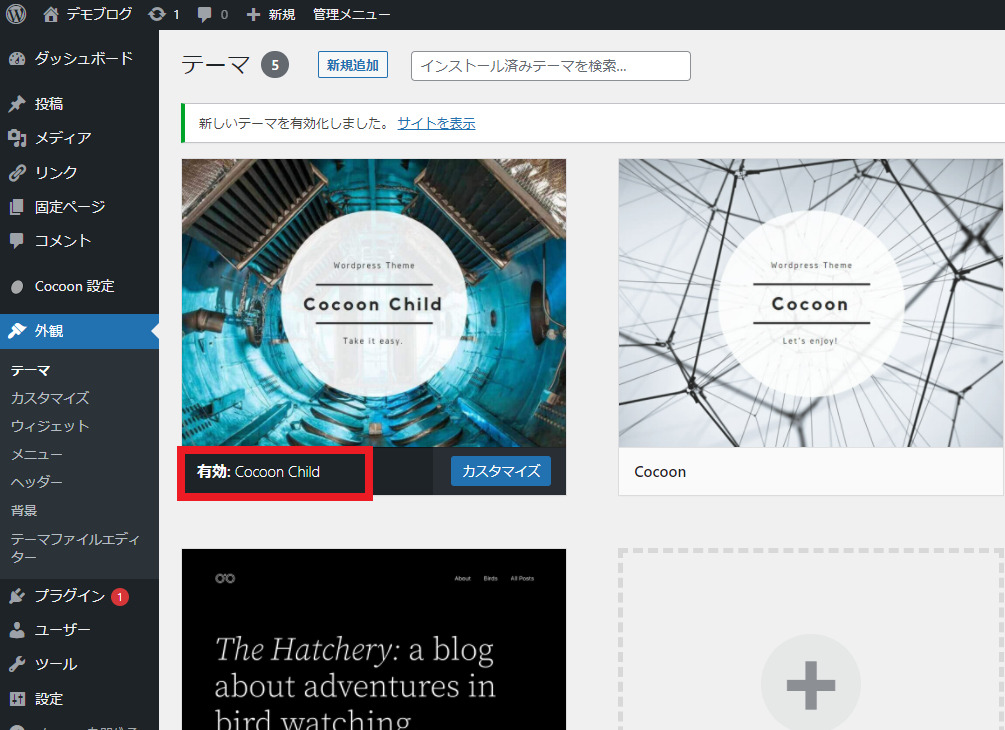
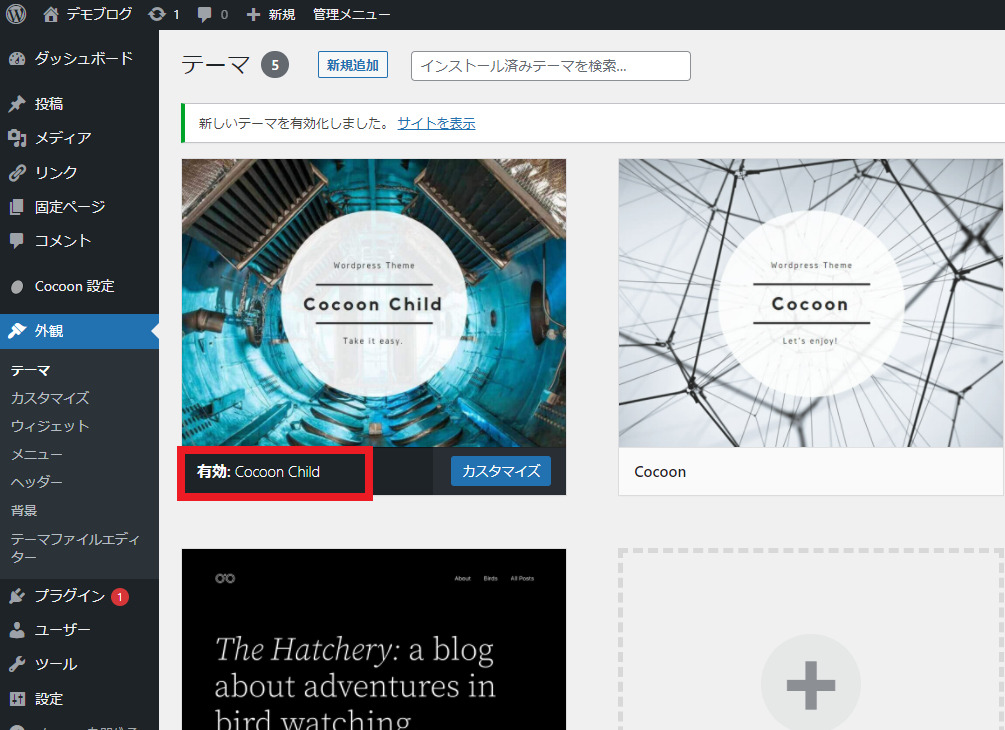
ブログのセキュリティを強化するために、ブログのSSL化を行う必要があります。
何故なら、ブログがSSL化されていないとブログから各種情報が外部に漏れてしまう恐れがあるからです。
インターネット上のWebサイトとサイト訪問者とのやり取り(通信)を暗号化するための仕組みのこと
特に、重要な情報(クレジットカードや個人情報など)については、これらの情報が外部に漏れたら悪用される恐れがあります。
これらの情報が外部に漏れないためにもWordpressを始める前には必ずブログのSSLを行って下さい。
また、GoogleではサイトやブログのSSL化を推奨しており、Google検索においてサイトやブログのSSL化をチェックしています。
HTTPS(Hypertext Transfer Protocol Secure)は、ユーザーのパソコンとサイトの間で送受信されるデータの整合性と機密性を確保できるインターネット接続プロトコルです。ユーザーはウェブサイトにアクセスするとき、安全でプライベートにインターネットを利用していると考えています。サイトのコンテンツを問わず、ユーザーによるウェブサイトへの接続を保護するために、HTTPS を導入することをおすすめします。
※引用元:HTTPS でサイトを保護する
GoogleがSSL化を推奨しているという事は、WordPressブログがSSL化していないと検索順位に悪影響が出る可能性があります。
そのため、今ではブログのSSL化は必須となっています。
ちなみに、WordrpessのSSLにはいくつかの方法がありますが、当記事では一番簡単にブログをSSL化できるプラグインを紹介しておきます。
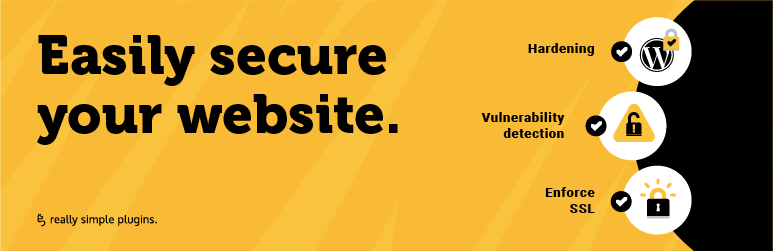
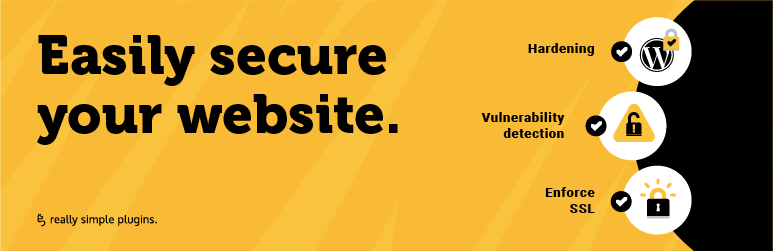
上記のプラグインをダッシュボードメニューの『プラグイン』→『新規追加』から検索してインストール&有効化して下さい。



WordPressでブログを始めるためにはブログのSSL化は必須です。
WordPressをインストールした直後には、『未分類』というカテゴリーが作成されます。
ちなみに、Wordpressのカテゴリーが良く分からないという人は、下記の記事で詳しく解説していますので、こちらの記事でご確認下さい。


そして、ブログのカテゴリー名はブログ内容に沿ったもので作成すれば、ブログ訪問者にとって分かりやすく簡単に目的の記事を探す事が出来ます。
その結果、ユーザビリティの向上にも繋がります。
そこで、Woprdpressのカテゴリー名の変更方法ですが、ダッシュボードメニューの『投稿』→『カテゴリー』をクリック。
そして、出てきた画面の右側にカテゴリー一覧が表示されているので、カーソルを未分類に合わせて出てきた『編集』をクリック。
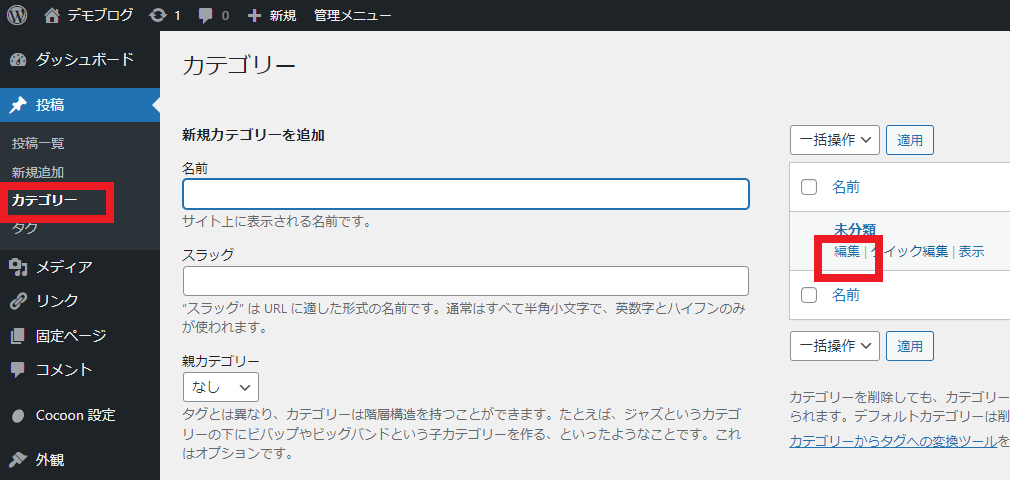
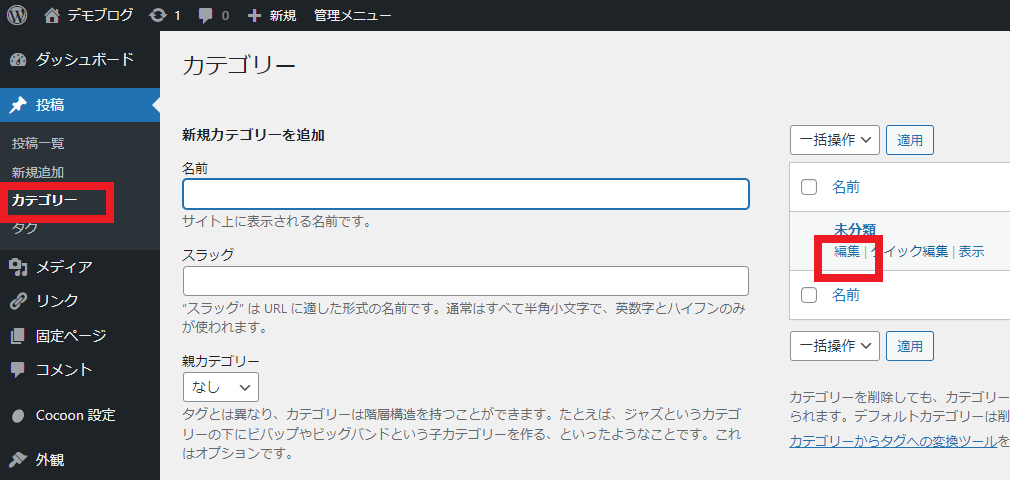
カテゴリー編集画面に切り替わります。
名前欄にはカテゴリー名(ここではゲーム)、スラッグにはカテゴリー名に該当する英数字(ここではgame)を入力して、最後に『更新』をクリックして完了です。
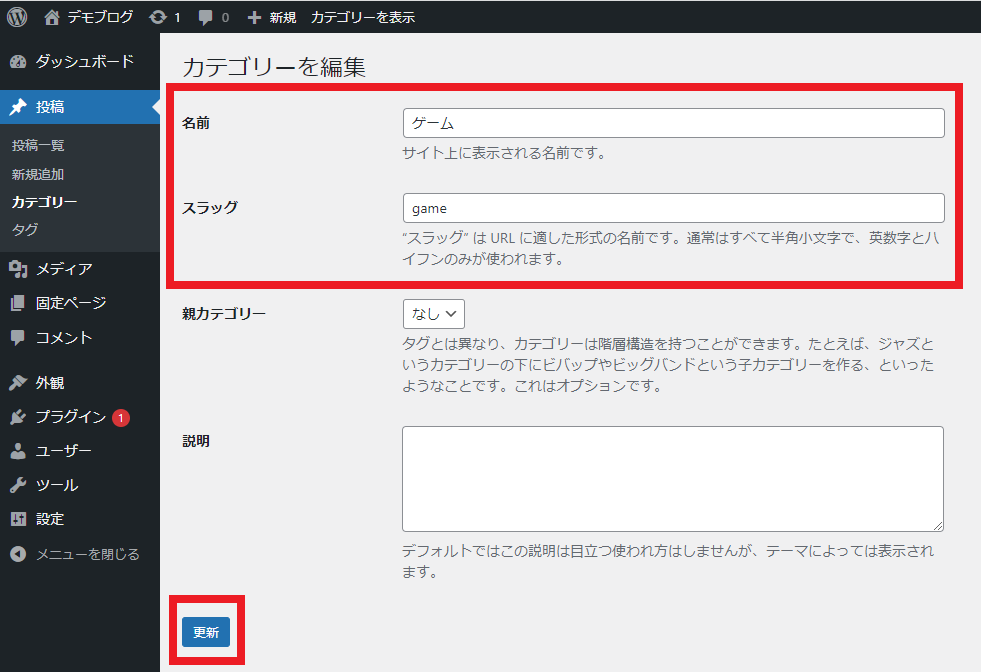
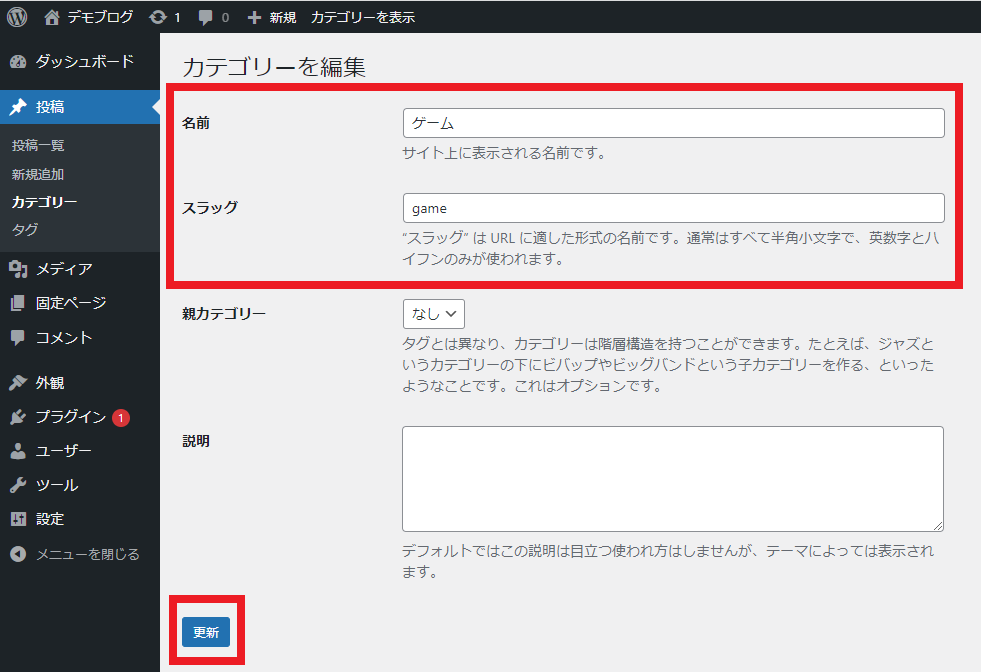
記事またはカテゴリーなどのURLに使われる名前。スラッグに何も設定していないとURLには自動的にブログタイトルが表示される(パーマリンク設定が投稿名の場合)ため、このスラッグは設定しておきましょう。
ニックネームとは、Wordpressブログのアカウント名やプロフィール、記事の最後などに表示される名前になります。
このニックネームが初期の状態=ブログのアカウント名の場合、アカウント名はブログにログインするための情報にもなっているため、セキュリティ上好ましくありません。
もっとも、ブログテーマによっては表示形式が異なっていますが、せっかくブログに表示されるのであれば自分の好きなネームを表示させたいですよね?
そこで、このニックネームの変更方法ですが、ダッシュボードメニューの『ユーザー』→『プロフィール』をクリックします。
『ニックネーム』に表示されている文字列を変更→ブログ上の表示名も変更すれば完了です。
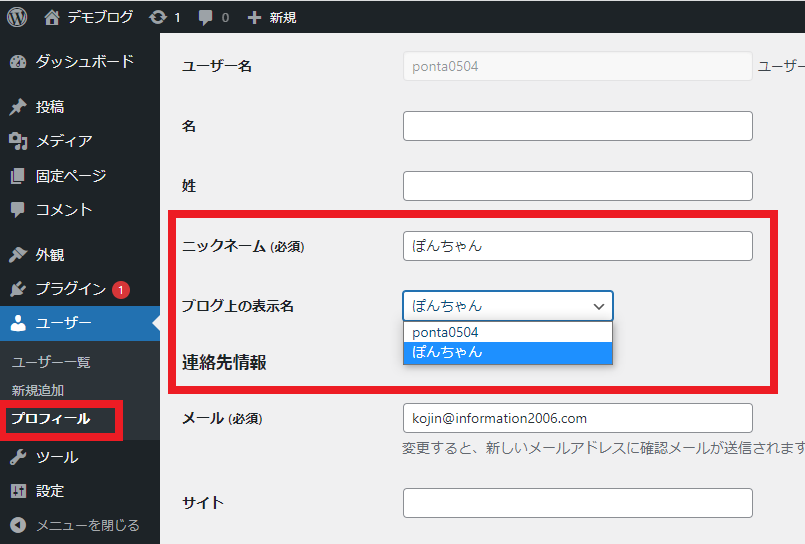
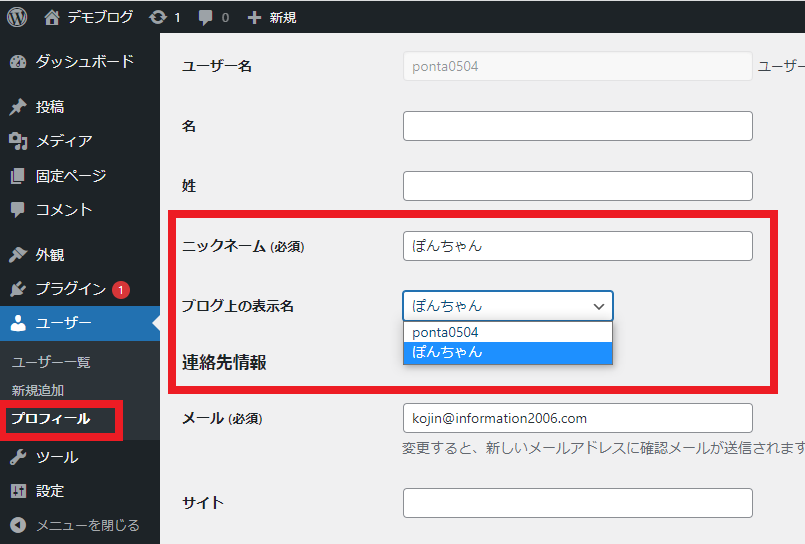
WordPressをインストールした段階で、投稿ページにHello world!というサンプル記事が投稿されています。
ただ、このサンプルページは今後Wordpressを運営していく上では不要なページになるため、さっさと削除しておきましょう。
ちなみに、サンプルページの削除方法ですが、ダッシュボードメニューの『投稿』→『投稿一覧』をクリック。
そして、Hello world!にカーソルを合わせると表示される『ゴミ箱へ移動』をクリックすれば削除完了となります。
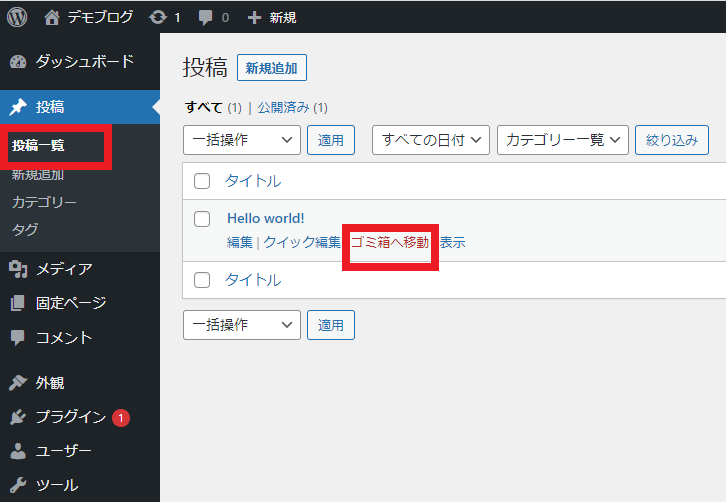
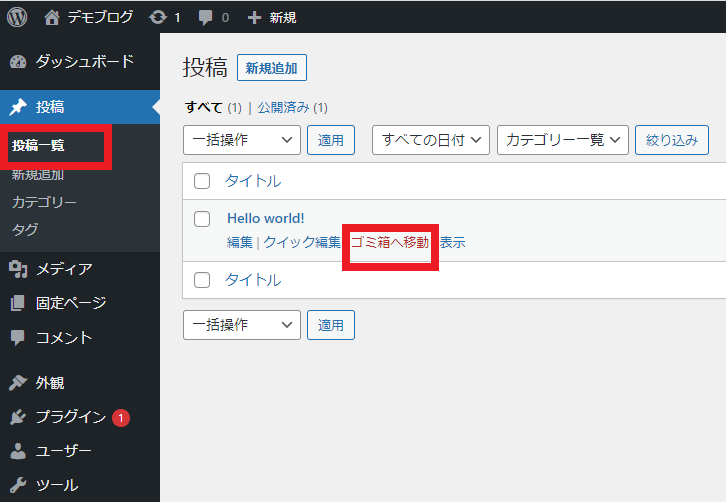



WordPressブログの初期設定、お疲れ様でした。
まとめ
当記事のまとめは下記の通りです。
●サイトタイトル&キャッチフレーズの設定
●パーマリンク設定
●コメント機能の設定
●ブログテーマの設定
●ブログのSSL化
●カテゴリー名の変更
●ニックネームの変更
●不要なページの削除
WordPress初心者にとっては、レンタルサーバーにWordpressをインストールするだけでも一苦労かも知れませ。
ただ、その後の初期設定まで行わないとせっかくWordpressを始めたのに途中で色々な問題が起きてしまい挫折する可能性があります。
そのため、Wordpressをインストールした後には必ずブログの初期設定を行い、その後安心して記事投稿に専念できる仕組みを作って下さい。










