WordPressで記事を書いていると、色々な設定が必要になってきます。
例えば、ブログ訪問者の方が読みやすいように下記のような設定を行います。
●文字を太字や赤文字にする
●アンダーラインを付ける
●記事を華やかにするために文章の途中に画像を挿入する
●記事のカテゴリーを設定する
●記事内に内部リンクを入れる
このように、いかにブログ訪問者の方に長く自分のブログに滞在してもらって記事を読んでもらう事が出来るか?について、記事を投稿している最中も考えながら行っています。
その理由としては、自分のブログに長く滞在する=ブログ記事に興味がある=うまく行けばブログから商品が売れる可能性があるからです。
ただ、記事作成ではついつい忘れてしまう事があって、それが今回の記事で取り上げるパーマリンクになります。
パーマリンクと言ってもリンクにパーマをかけるという訳じゃないですよ。このパーマリンクには重要な意味があったのです。
そこで、当記事ではWordpressで忘れがちなパーマリンクの設定方法を解説します。
記事のパーマリンクは、Google検索においても重要な役割を果たしますので、記事投稿の際には必ず設定した方が良いです。
✅当記事の執筆者
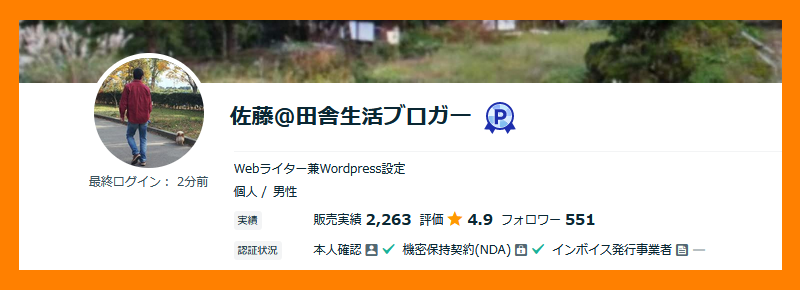
・ココナラプラチナランク継続4年以上
・Wordpressブログ作成実績1,000件以上
・ココナラ売上600万円以上
それでは本題に入りますね。
パーマリンクとは?

このパーマリンクですが、簡単に言うと記事のURL(住所)になります。
一般社会にも住所があるように、Wordpressの記事にも1つ1つ住所が付けられているのです。
例えば、下記のURLの場合、
https: //cha-llenge.net/wordpresskihon/fukugyo/
という構成になっており、これらが1つになって記事固有のURL(住所)となっています。
そして、このパーマリンクですが、ページ数が増えてもパーマリンク自体は不変のため、固定リンクとも呼ばれているようです。
もっとも、せっかくWordpressでオリジナル記事を投稿した場合に、同じURLで別の記事があったとしたら、ネット検索でどちらの記事が表示されるのか?が分かりませんよね?
そのため、記事のURLが重複しないように、このパーマリンクも1記事1記事ごとに個別で設定する事が可能となっています。
 ぽんちゃん
ぽんちゃんパーマリンクはGoogle検索においてとても重要なのです。
むやみやたらにパーマリンクは変更しない
このパーマリンクですが、記事のURLを決めるための最後のピースとなっているため、記事の内容を考えた上で最適なパーマリンクを設定して下さい。
また、一度設定したパーマリンクはむやみに変更しないで下さい。というのも、パーマリンクを変更してしまうと
などなど、良い事は何一つ無いのです。そのため、一度設定したパーマリンクはそのままにしておいて下さい。



一度決めたパーマリンクは変更しない方が良いです。
パーマリンクの設定方法はこちら
ここからは、実際にWordpressブログを使ってパーマリンクの設定方法について解説していきますね。
ちなみに、パーマリンクの設定場所は下記画像の赤枠部分になります。
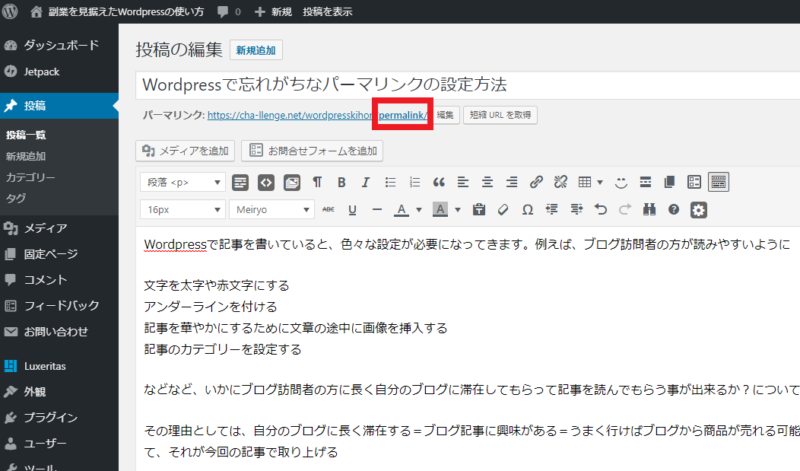
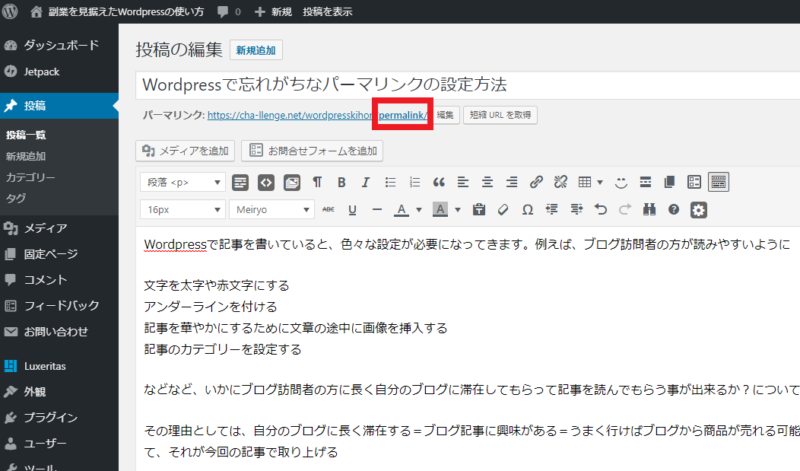
①先程の画像のパーマリンク横にある『編集』をクリックして下さい。
すると、下記画像のようにパーマリンク部分の編集画面が表示されますので、ここに記事のパーマリンクを設定して下さい。(今回の例ではpermalinkと設定しています)
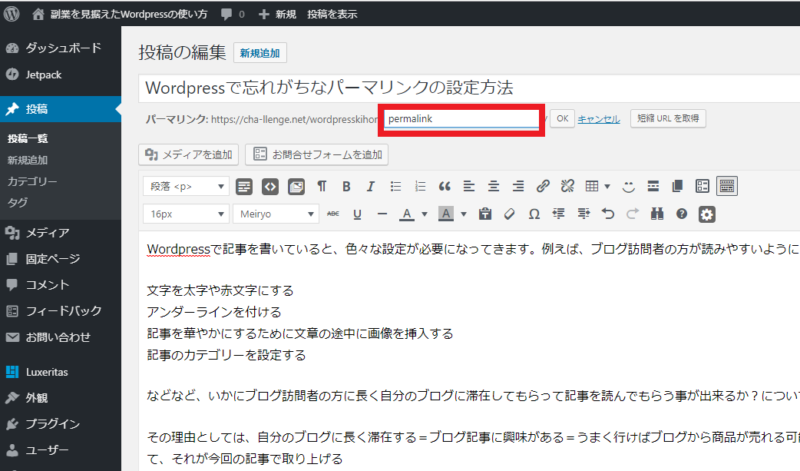
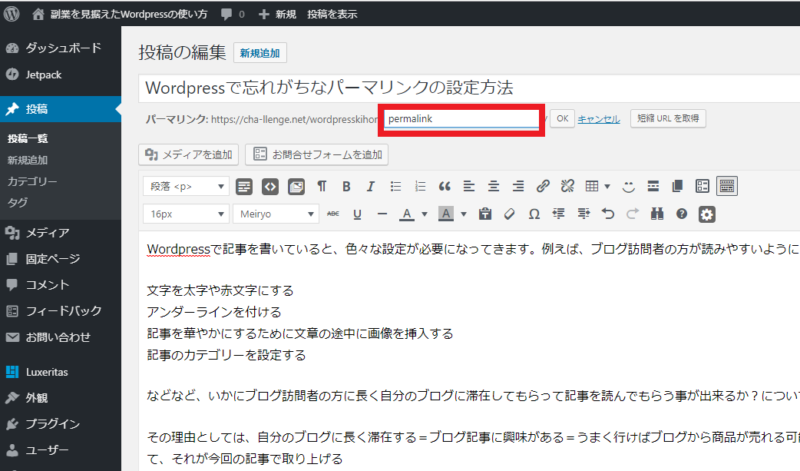
②パーマリンクの設定が完了したら、パーマリンク横にある『OK』をクリックして下さい。
すると、下記画像のように記事のパーマリンクが設定されました。
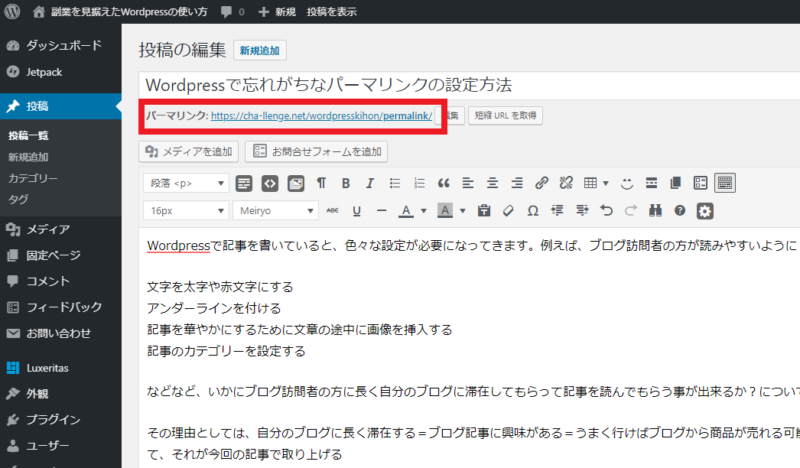
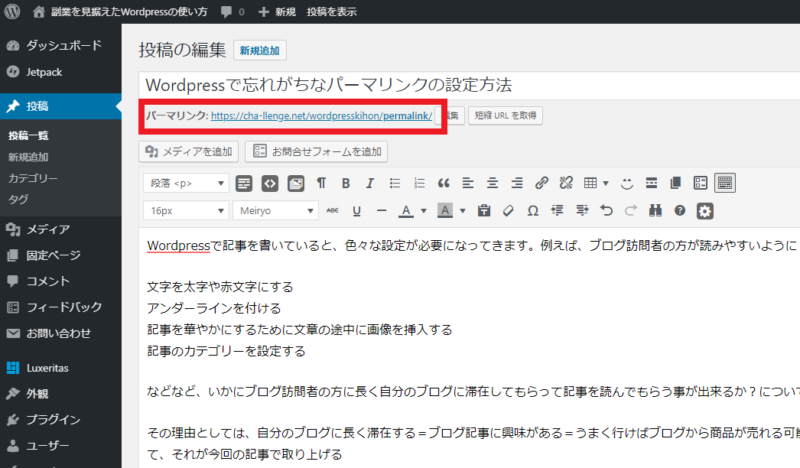



WordPressのパーマリンクは記事の住所になるため重要です。
まとめ
当記事のまとめは下記の通りです。
●パーマリンクは記事の住所
●パーマリンクの記事の内容に沿って設定する
WordPressブログにおいて、このパーマリンクの設定は記事の住所を決める重要な役目を持っています。
そのため、パーマリンクの設定ではいい加減なリンクではなくきちんと記事の内容に沿ったパーマリンクの設定をして下さい。
そして、このパーマリンクはGoogle検索でも表示されるため、記事タイトルとパーマリンクに大きな差があると検索者がそのブログを読んでくれない可能性があります。
つまり、このパーマリンクの設定はブログ訪問者を増やすという意味においても重要になります。










