現在、日本国内に数あるレンタルサーバーの中でもその性能や顧客満足度が高いエックスサーバー。
もちろん、私もエックスサーバーのユーザーであり、当ブログ内でも何度か解説していますが、肝心のエックスサーバーでWordpressを始める方法についての記事がありませんでした。

そこで、当記事では私もおすすめしているエックスサーバーでWordpressを始める方法について、実際の画像を用いながら分かりやすく解説します。
もっとも、この申込方法は当記事執筆時点でのものであり、今後何かしらの変更が加わる可能性があります。
✅当記事の執筆者
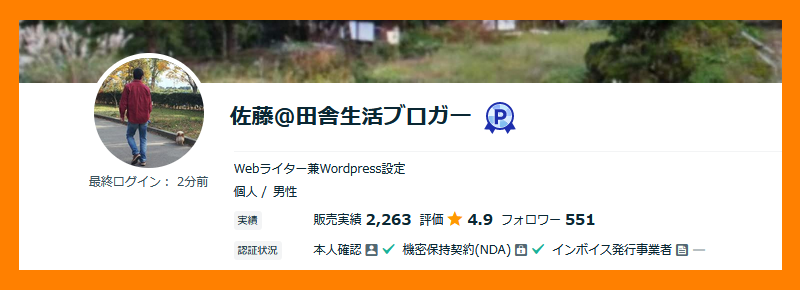
・ココナラプラチナランク継続4年以上
・Wordpressブログ作成実績1,000件以上
・ココナラ売上600万円以上
それでは本題に入りますね。
エックスサーバーの申込方法
エックスサーバーでWordpressを始めるためには、まずはエックスサーバーに申込を行う必要があります。
そのため、ここでは当記事執筆時点でのエックスサーバーの申込方法について解説します。
エックスサーバー申込の流れ
下記画像内①の『お申し込み』をクリックします。
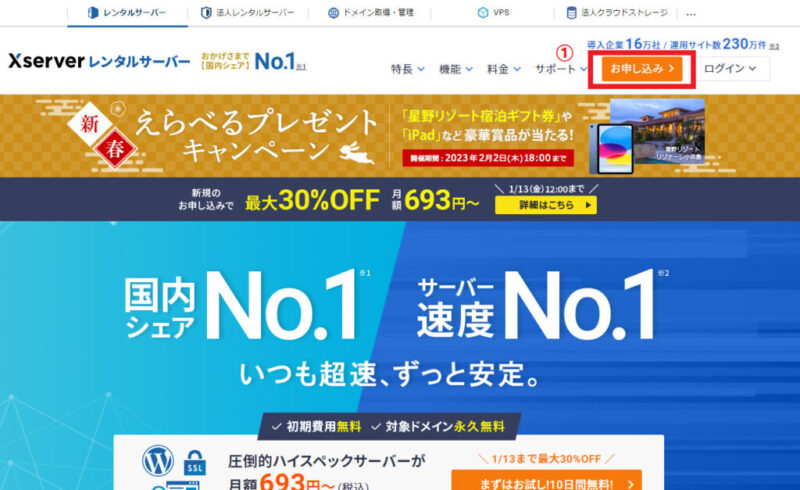
下記画像内②の『10日間無料お試し 新規お申込み』をクリックします。
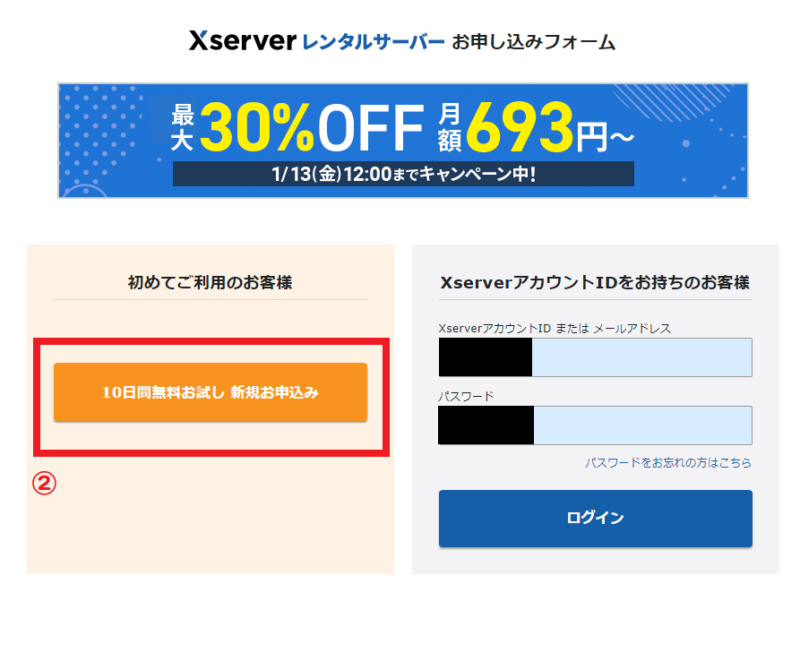
サーバーID(自分で決める事も可能)とプラン(基本的に通常スタンダードで問題ありません)が決まったら、下記画像内③の『Xseverアカウントの登録へ進む』をクリックします。
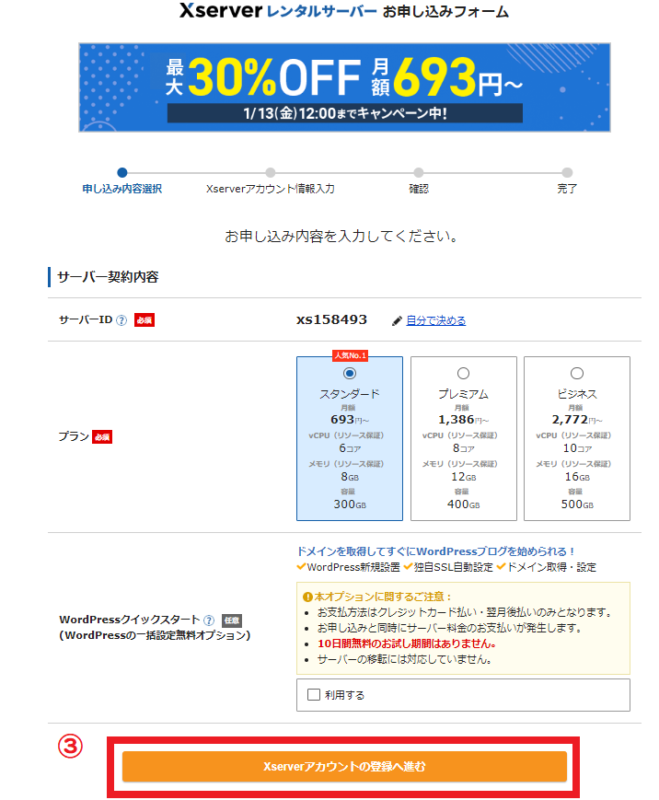
まずは下記画像内の必要事項を記入します。その後『利用規約と個人情報の取り扱いについて』を確認の上、画像内④にチェックを入れて画像内⑤の『次へ進む』をクリックします。
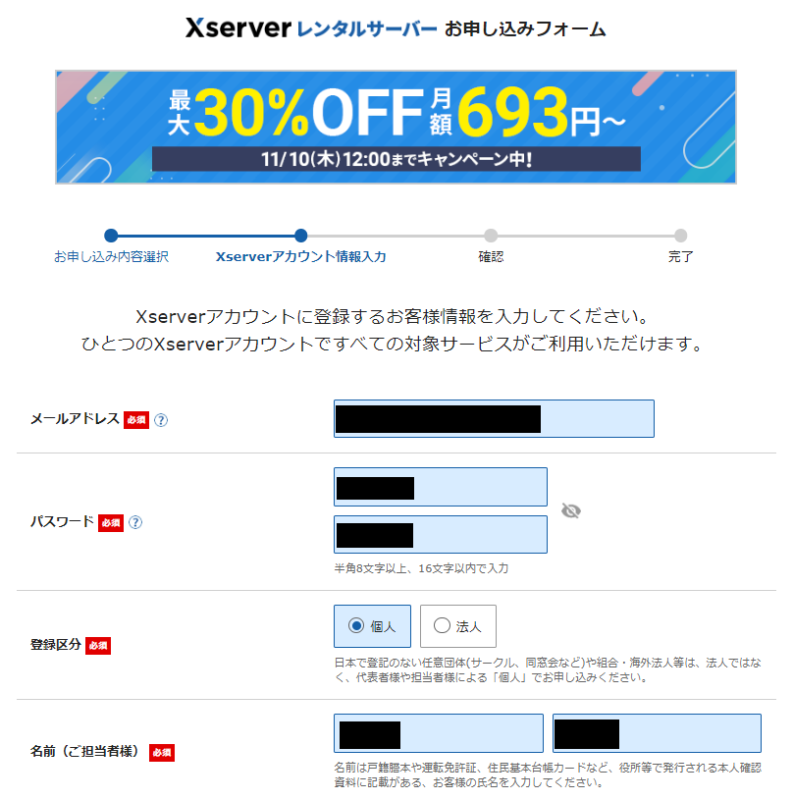
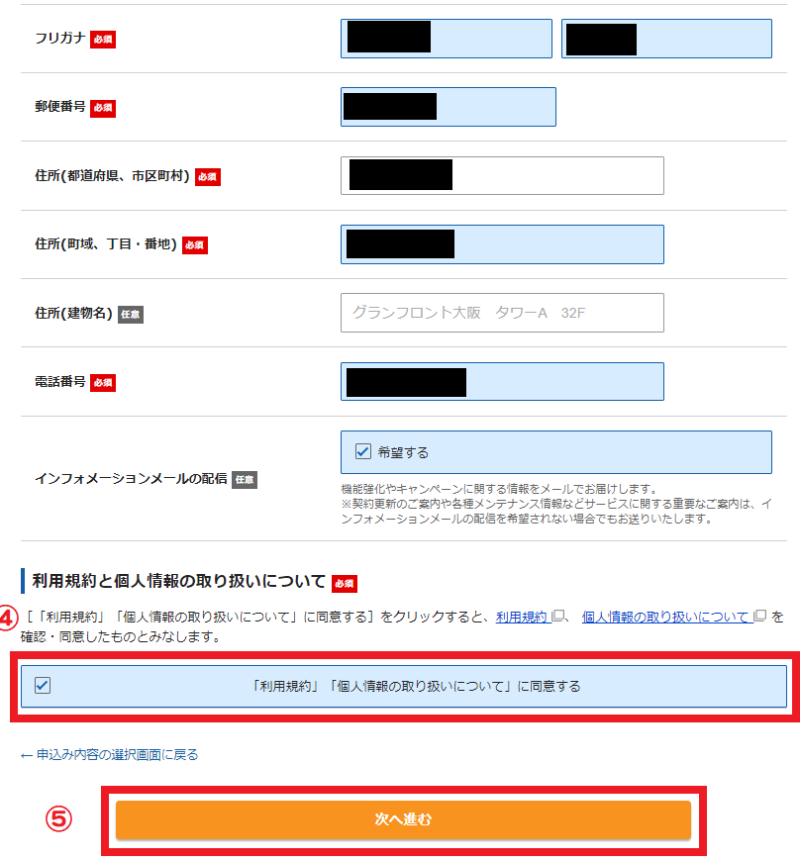
先程のエックスサーバー申込時に記入したメールアドレス宛に確認コードが送信されますので、メール受信箱を確認の上、下記画像内⑥の『確認コード』欄に記入して画像内⑦の『次へ進む』をクリックします。
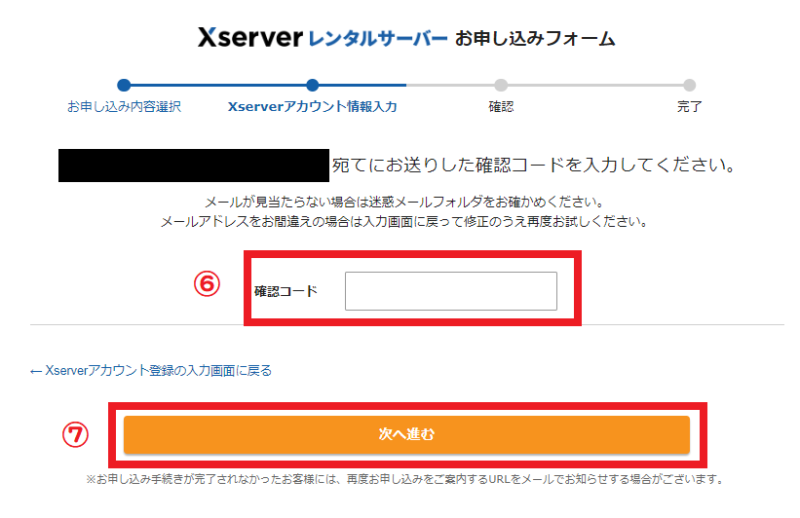
続いてSMS・電話認証に進みますので、記載されている電話番号を確認の上、認証コードをSMSで受け取るのか?音声通話で受け取るのか?の選択を行い、下記画像内⑧の『認証コードを取得する』をクリックします。
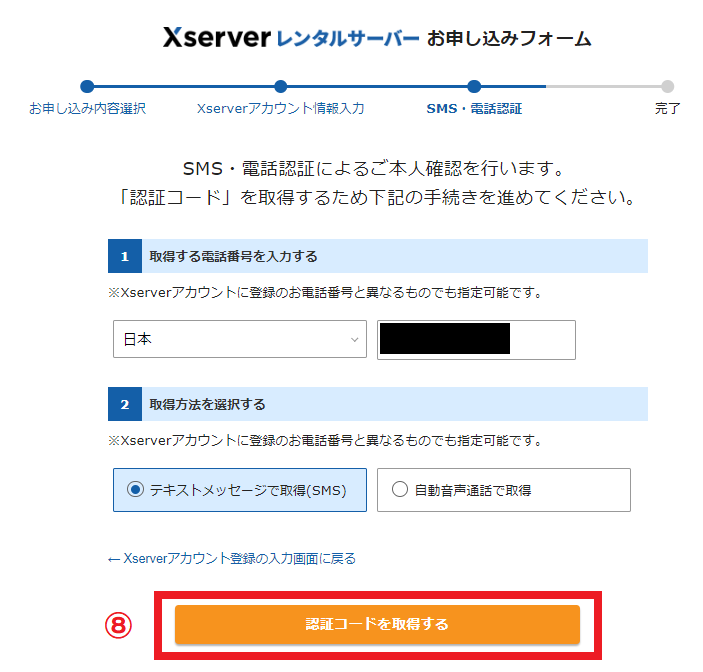
先程のSTEP7で取得した認証コードを下記画像内⑨欄に記入して、画像内⑩の『認証して申し込みを完了する』をクリックします。
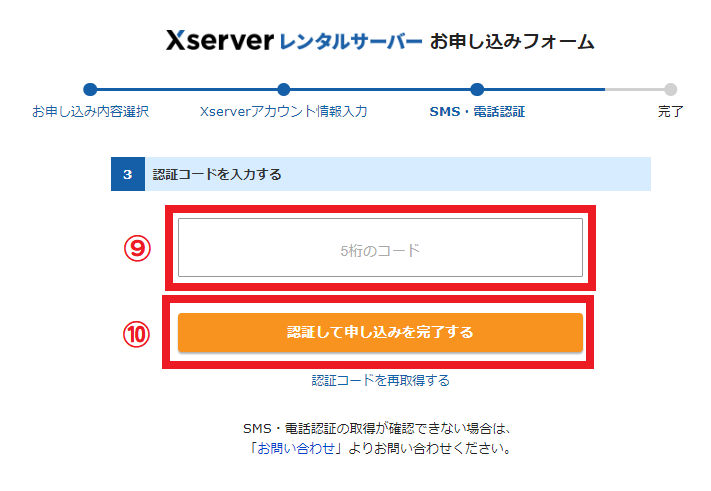
下記画像の『お申し込みが完了しました。』ページが表示されれば、エックスサーバーへの申込は完了となりますので、下記画像内⑪の『マニュアル 料金の支払い』をクリックして表示されたページを参考にエックスサーバーへ料金の支払いを行います。
※エックスサーバーには10日間の無料お試し期間がありますが、独自ドメインが使えないため、すぐに独自ドメインを使ってWordpressブログを始めたいという人はすぐに料金の支払いを行う必要があります。
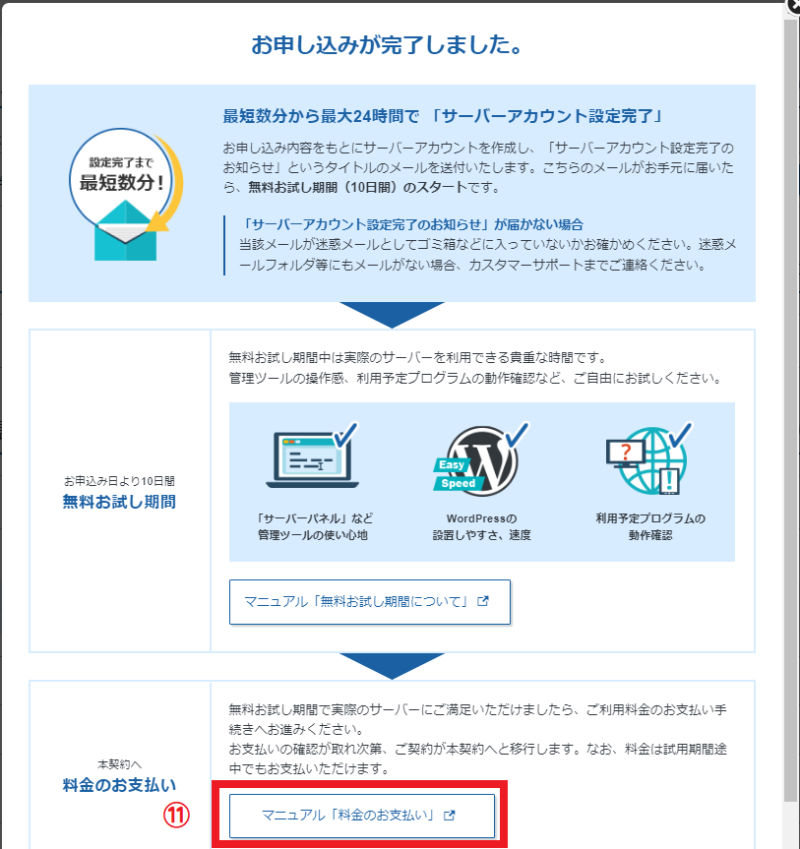
 ぽんちゃん
ぽんちゃんエックスサーバーへの申込お疲れ様でした。
エックスサーバーで独自ドメインを取得&設定する
WordPressでブログを始めるためには、独自ドメインを取得する必要があります。


そこで、ここではエックスサーバーで独自ドメインを取得する方法について解説します。
エックスサーバーで独自ドメインを申し込む
エックスサーバーの契約管理ページ左側に表示されているメニューの中から①『各種特典申し込み』をクリックします。
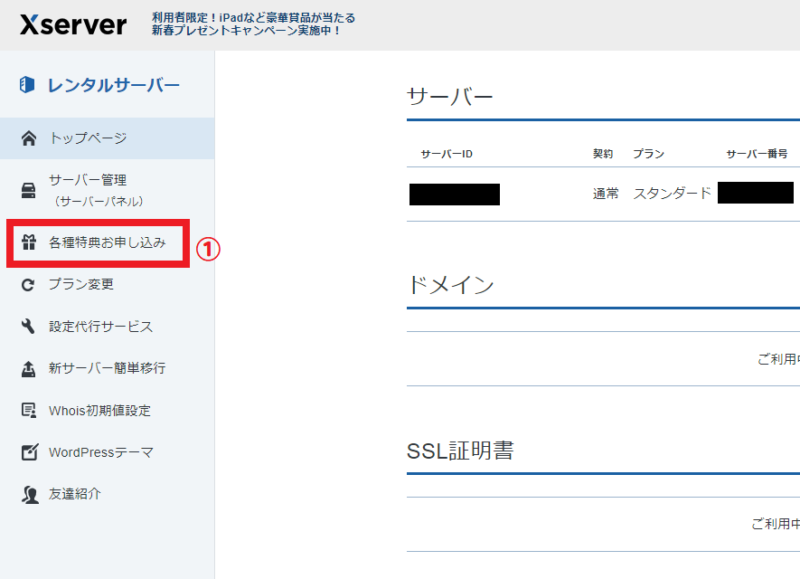
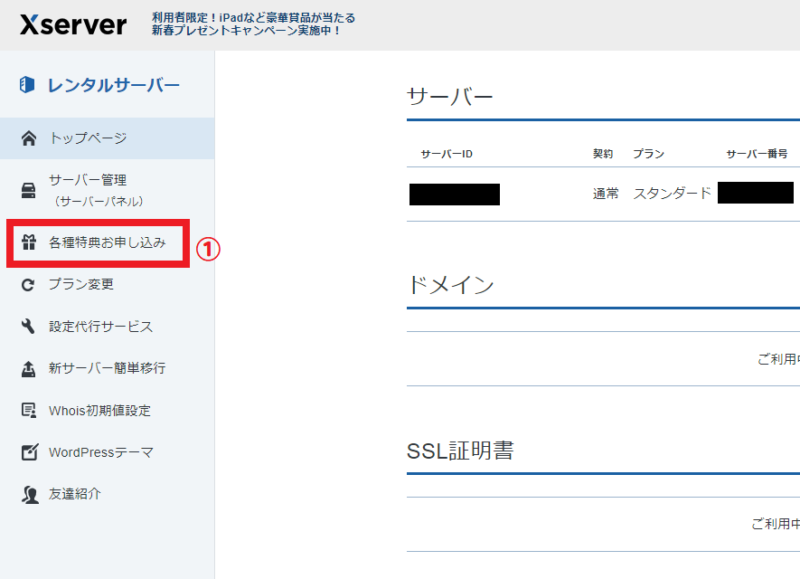
エックスサーバーでは、12ヶ月以上の契約&自動更新設定を行う事によって、独自ドメインが1個永年無料になる特典がありますので、今回はこの特典で独自ドメインを取得します。
下記画像内②の『この特典を使用する』をクリックします。
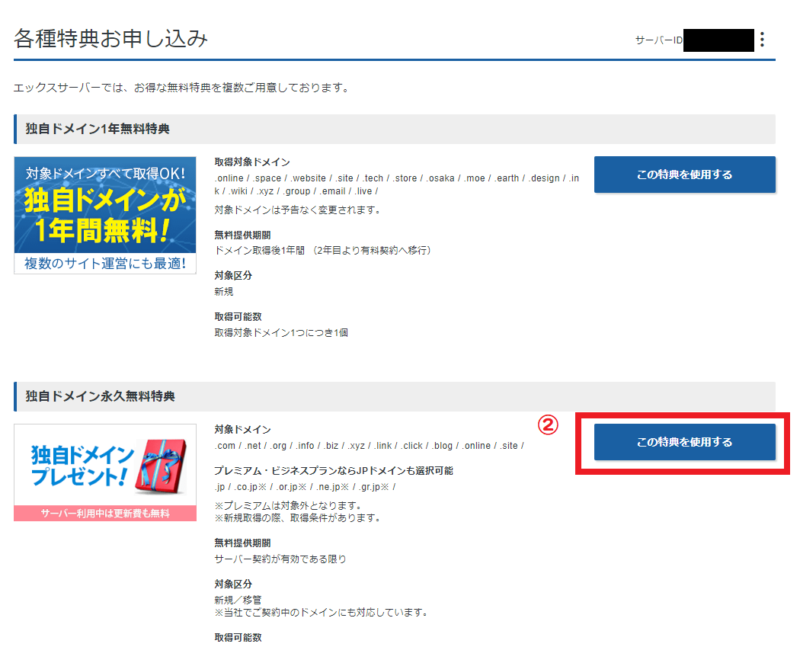
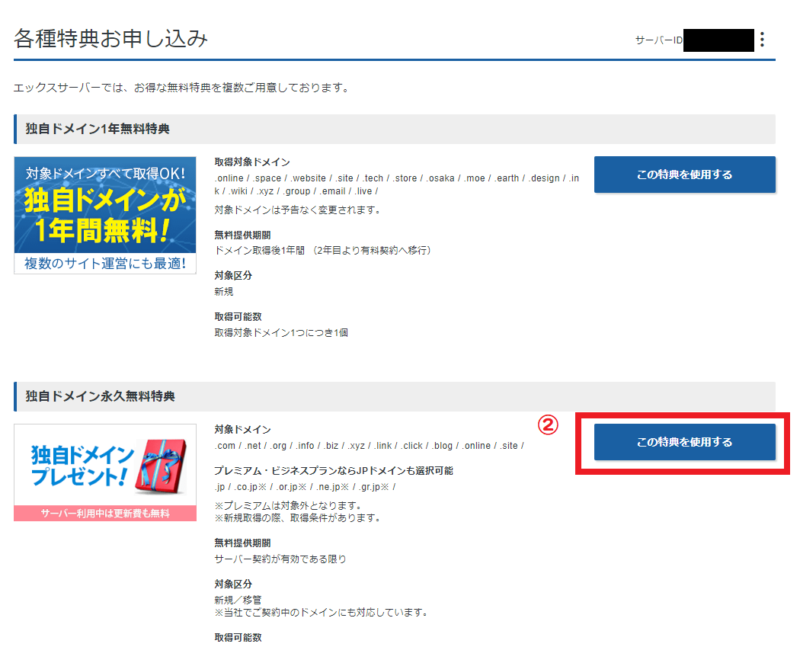
下記画像内③のドメイン名入力欄に取得希望のドメイン名を入力して、④『検索する』をクリックします。
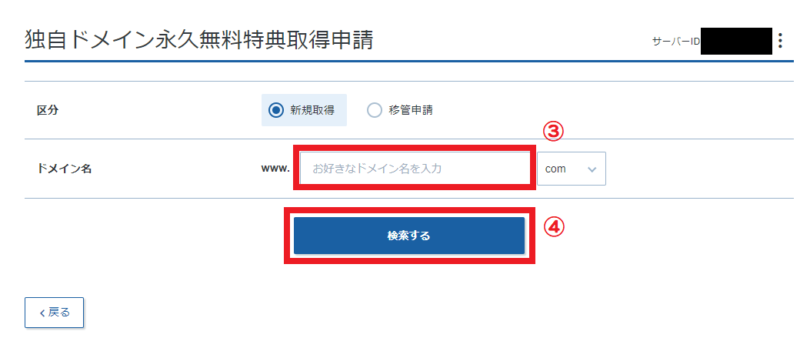
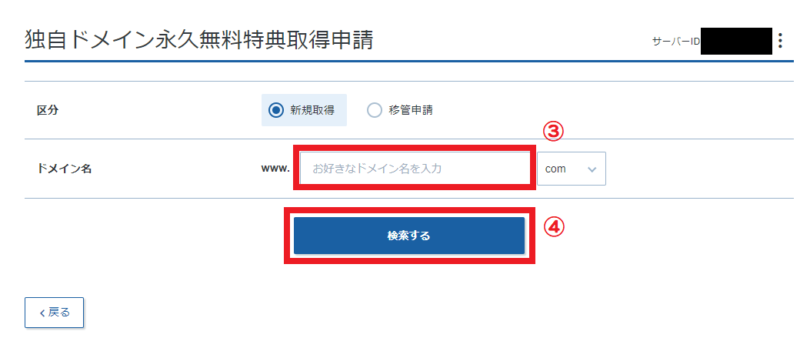
ドメイン名検索の結果、取得可能であれば、取得希望のドメイン名左側のラジオボタンをクリックして、下記画像内④の『選択したドメインの取得申請をする』をクリックします。
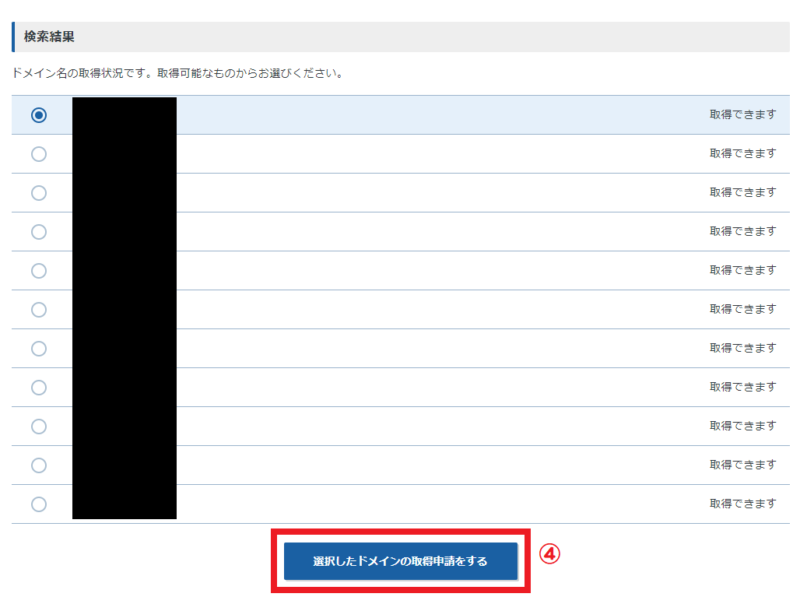
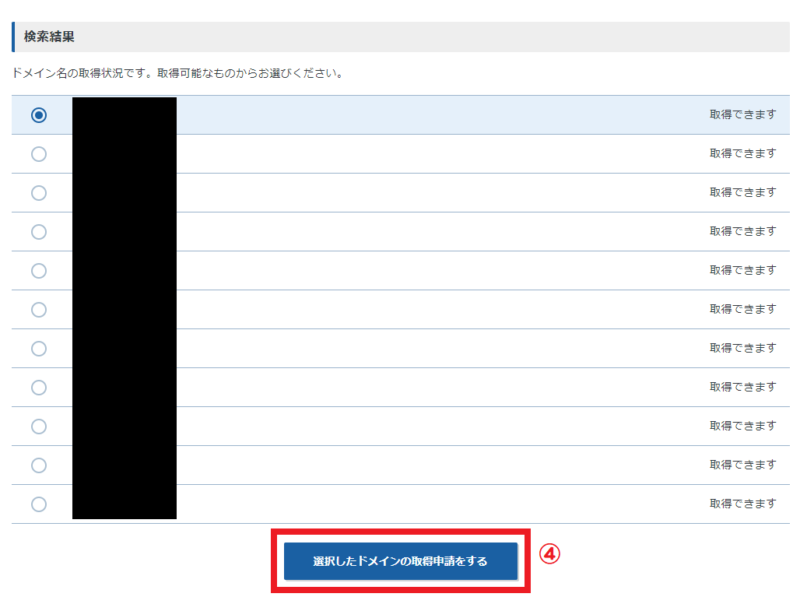
画面に表示されているドメイン名を確認し、下記画像内⑤『「利用規約」「個人情報の取り扱いについて」』にチェックを入れて画像内⑥の『取得申請をする』をクリックします。
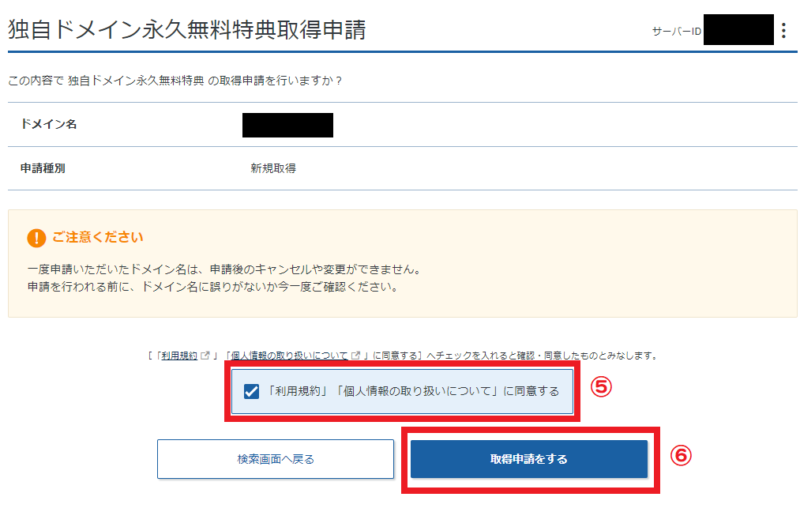
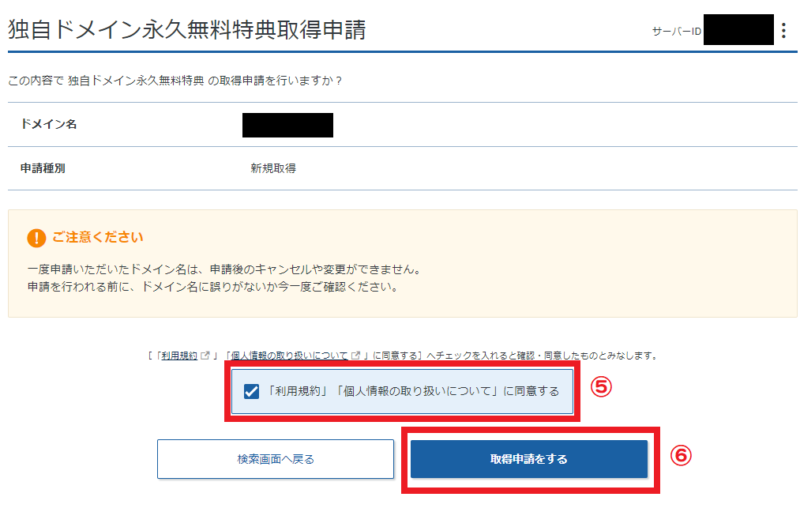
これにて、エックスサーバでの独自ドメインの取得が完了しましたので、下記画像内⑦の『契約管理ページのトップへ戻る』をクリックします。
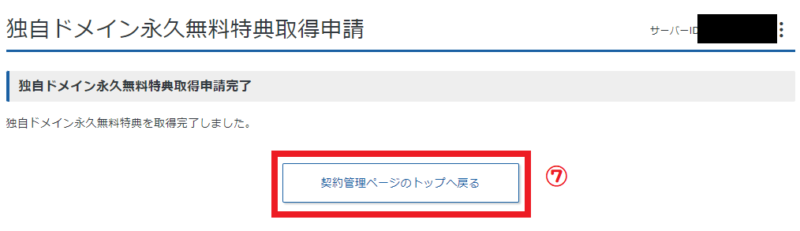
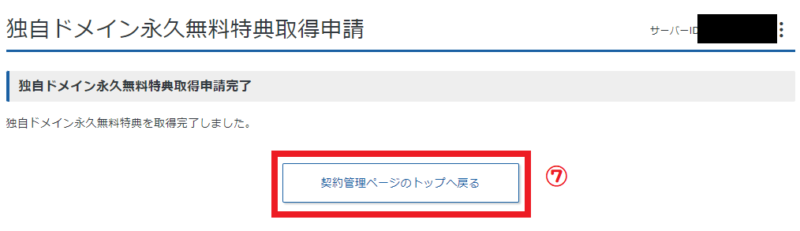



独自ドメインを取得したらエックスサーバーに設定する必要があります。
エックスサーバーに独自ドメインを設定する
エックスサーバーで独自ドメインを取得したら、このドメインをエックスサーバーに設定する必要があり、設定を行う事によって初めて独自ドメインが有効になり、Wordpressをインストール&使う事が出来ます。
そのため、ここではエックスサーバーに独自ドメインを設定する方法について解説していきます。
再度エックスサーバーの契約管理ページに入って、下記画像内①に先程取得した独自ドメインが表示されている事を確認したら、画像内②の『サーバー管理』をクリックします。
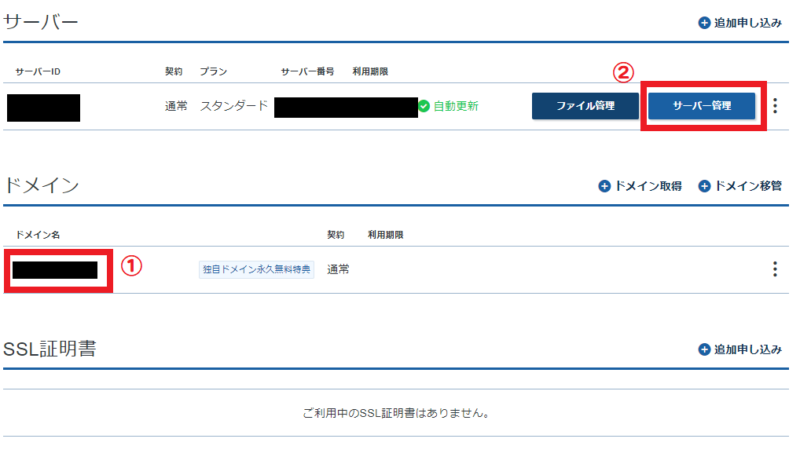
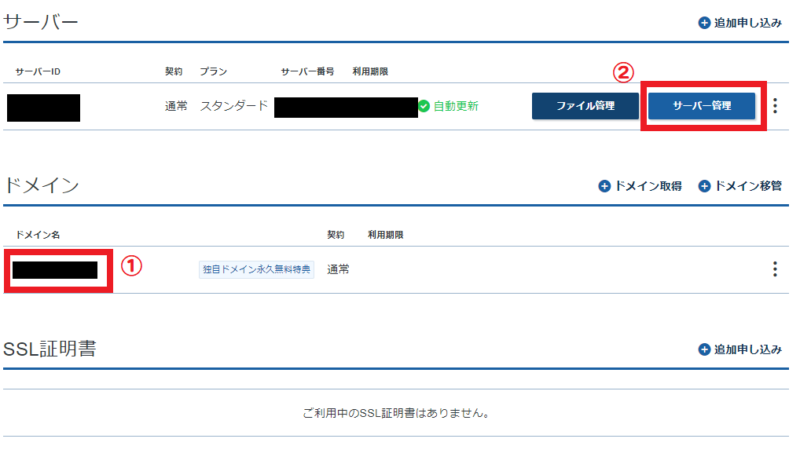
エックスサーバーのサーバーパネルに入ったら、下記画像内③の『ドメイン設定』をクリックします。
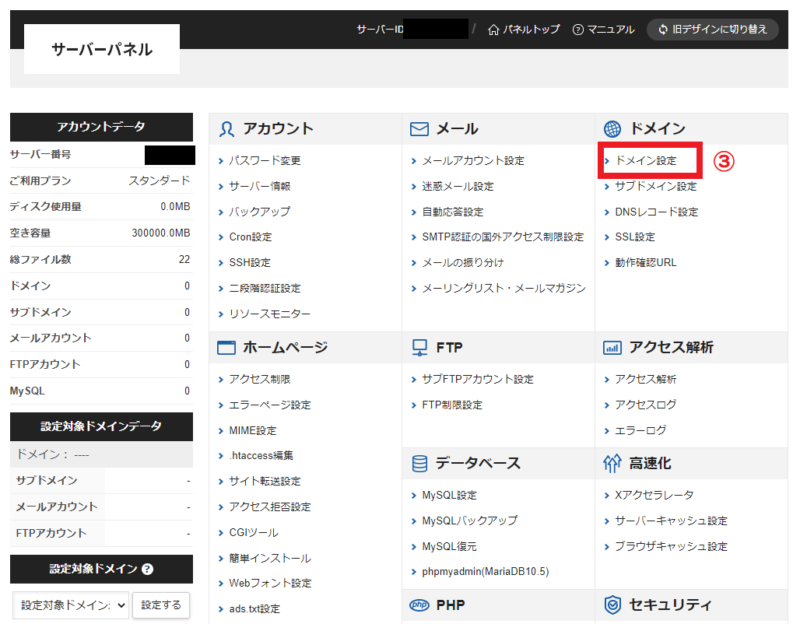
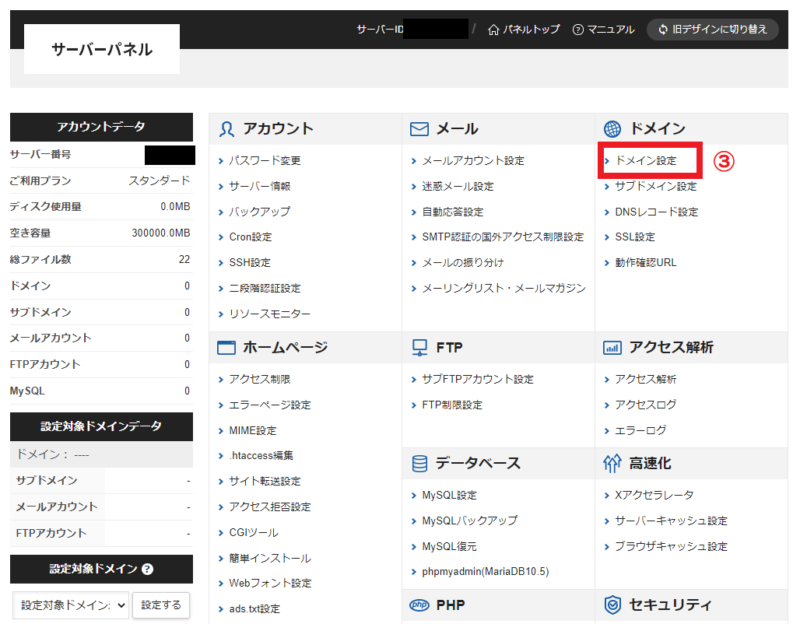
下記画像内④の『ドメイン設定追加』をクリックします。
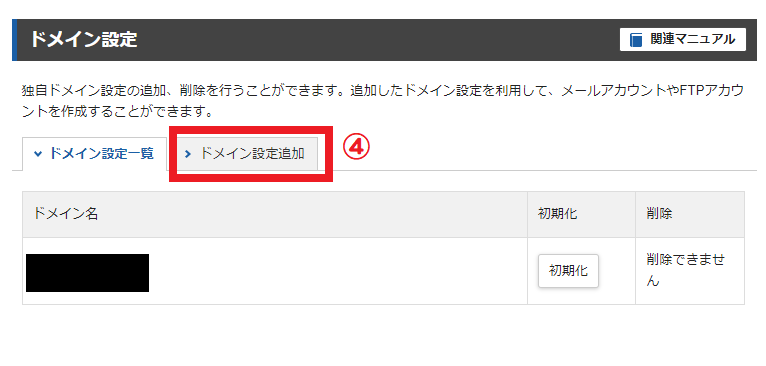
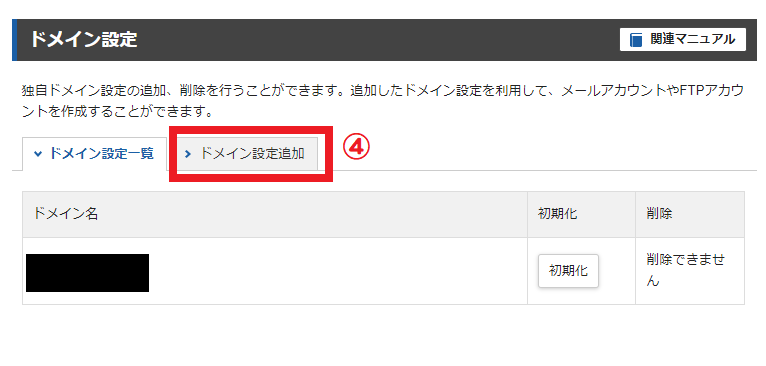
下記画像内⑤にて設定するドメイン名を確認したら、画像内⑥の『無料独自SSL&高速化』にチェックを入れて、画像内⑦の『確認画面へ進む』をクリックします。
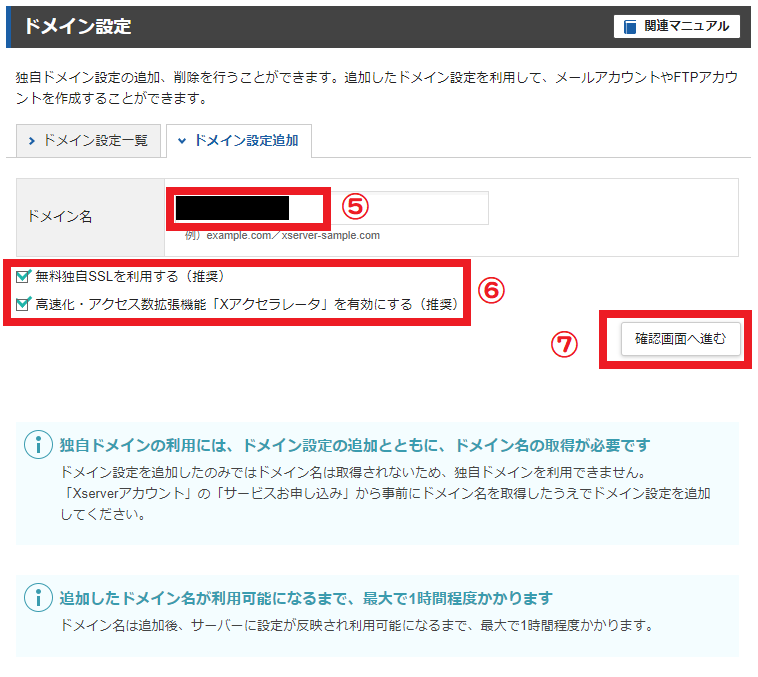
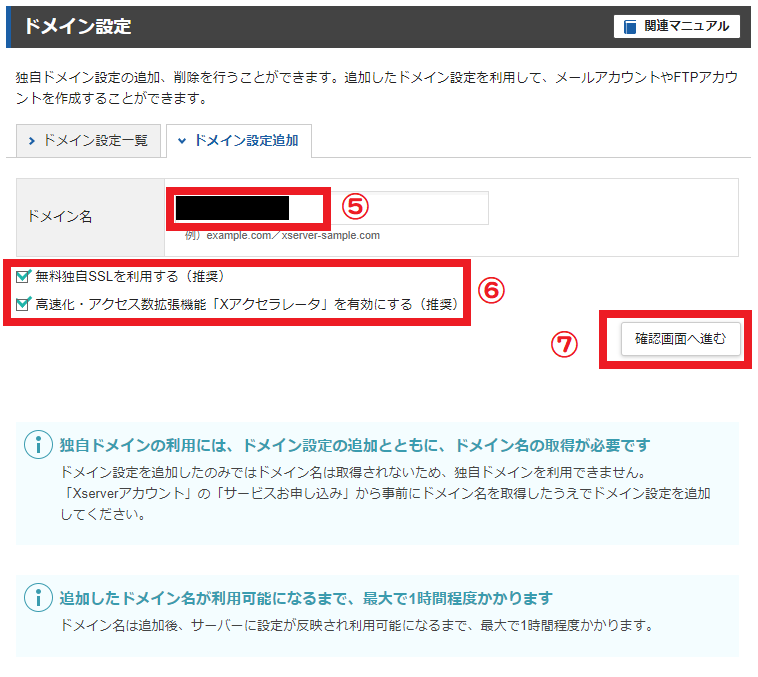
下記画像内⑧にて設定するドメイン名を確認したら、画像内⑨の『追加する』をクリックします。
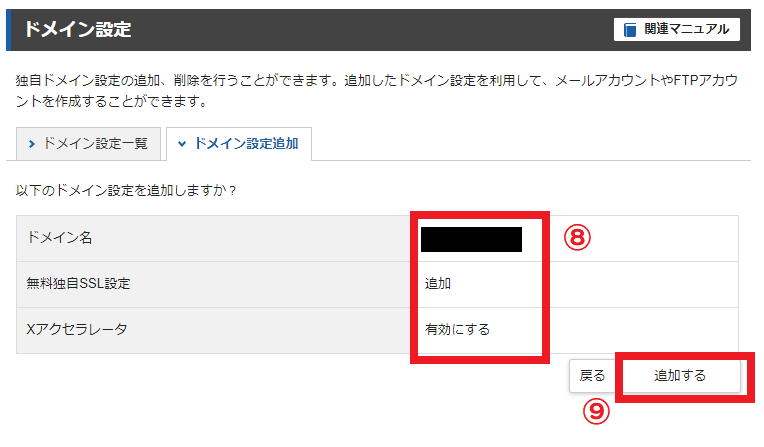
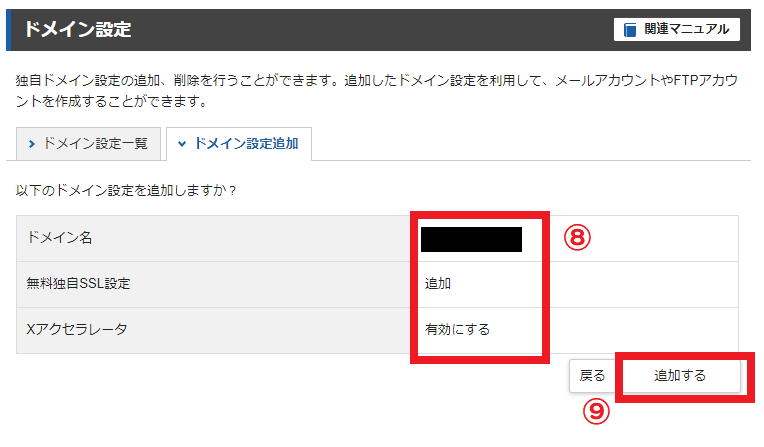
下記画像が表示されたら、エックスサーバーに独自ドメインの設定が完了となります。
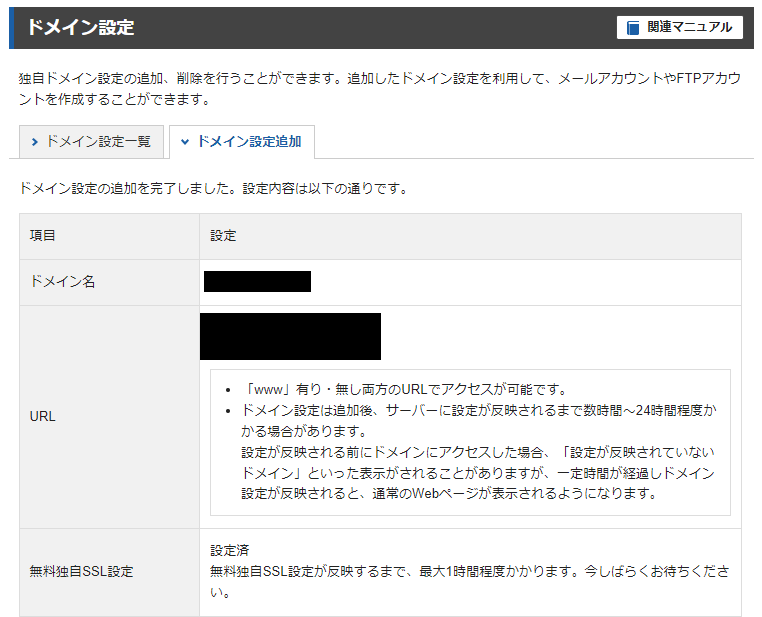
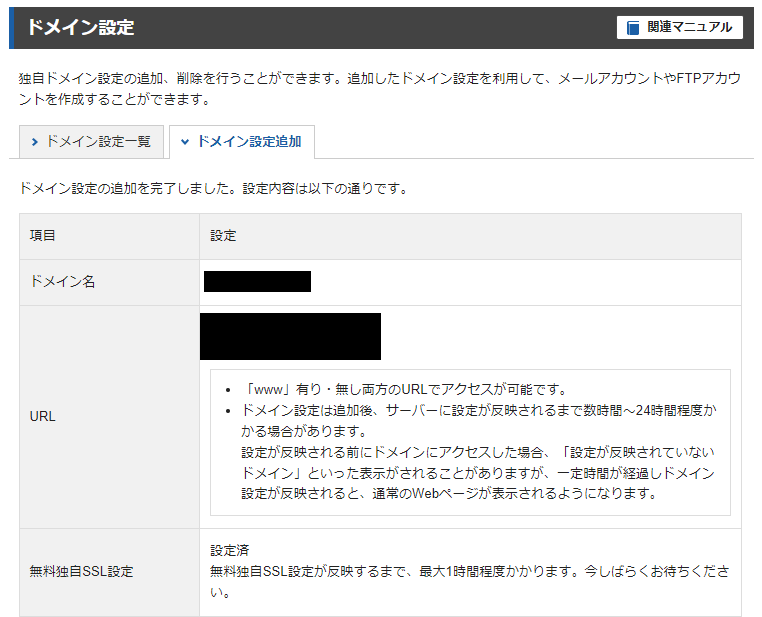



エックスサーバーへの独自ドメイン設定お疲れ様でした。
エックスサーバーにWordpressをインストールする
エックスサーバーへ申し込みを行い、独自ドメインを取得したら、ようやくサーバーにWordpressをインストールできる状態となります。
そのため、ここではエックスサーバーにWordpressをインストールする流れについて図解を交えて解説していきます。
エックスサーバーのサーバーパネルにログインして、下記画像赤枠内『設定対象ドメイン』を今回取得した独自ドメインに切り替えます。
※エックスサーバーにWordpressをインストールする場合、この設定対象ドメインを変更する事によって各ドメインごとにWordpressをインストールする事が出来ます。
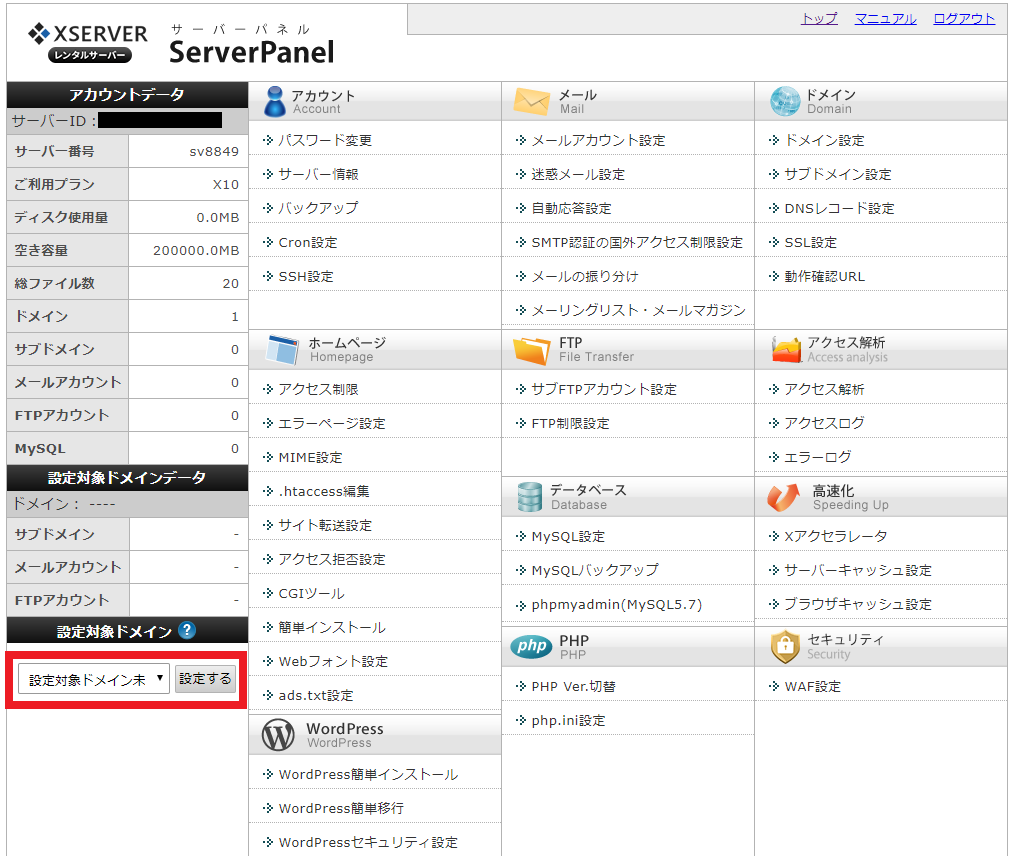
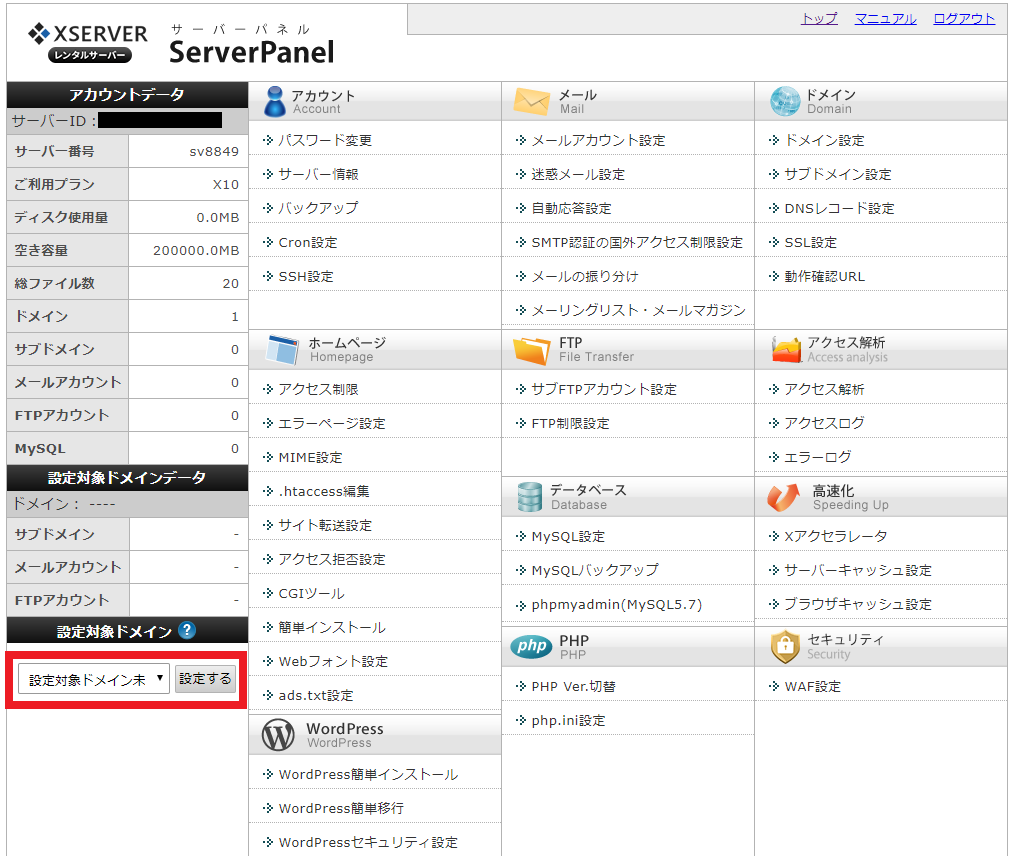
現在の設定対象ドメインを確認したら、下記画像赤枠内『Wordpress簡単インストール』をクリックします。
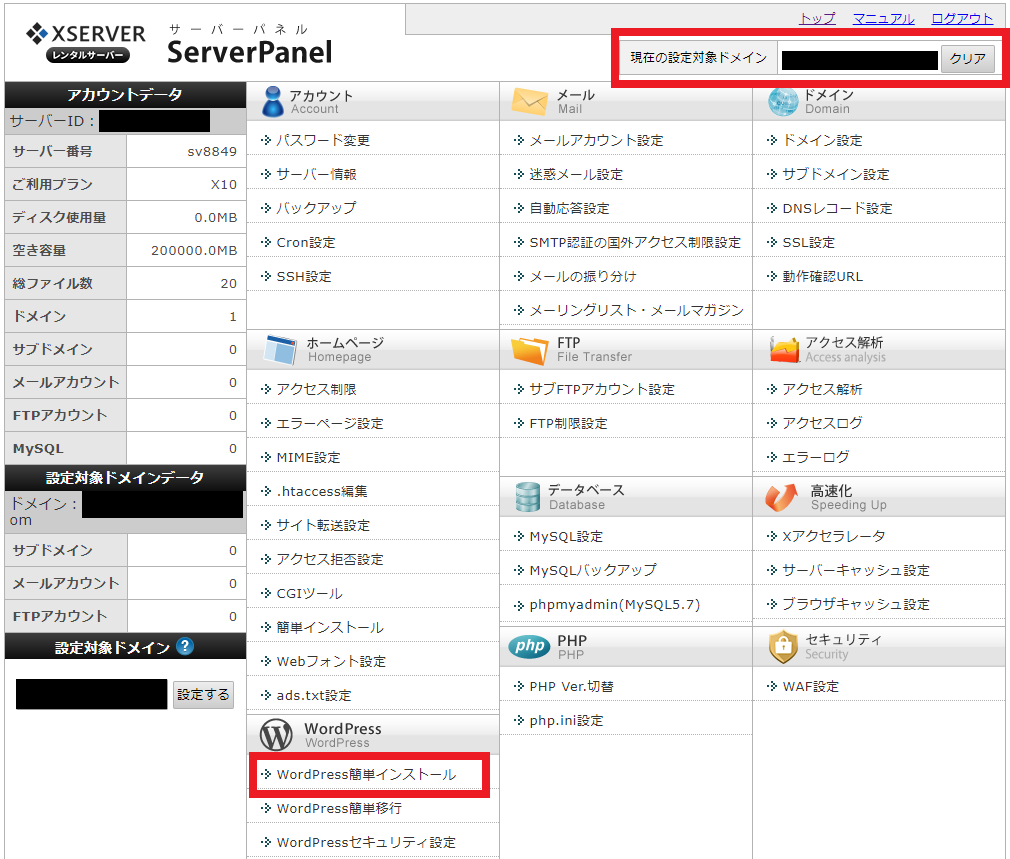
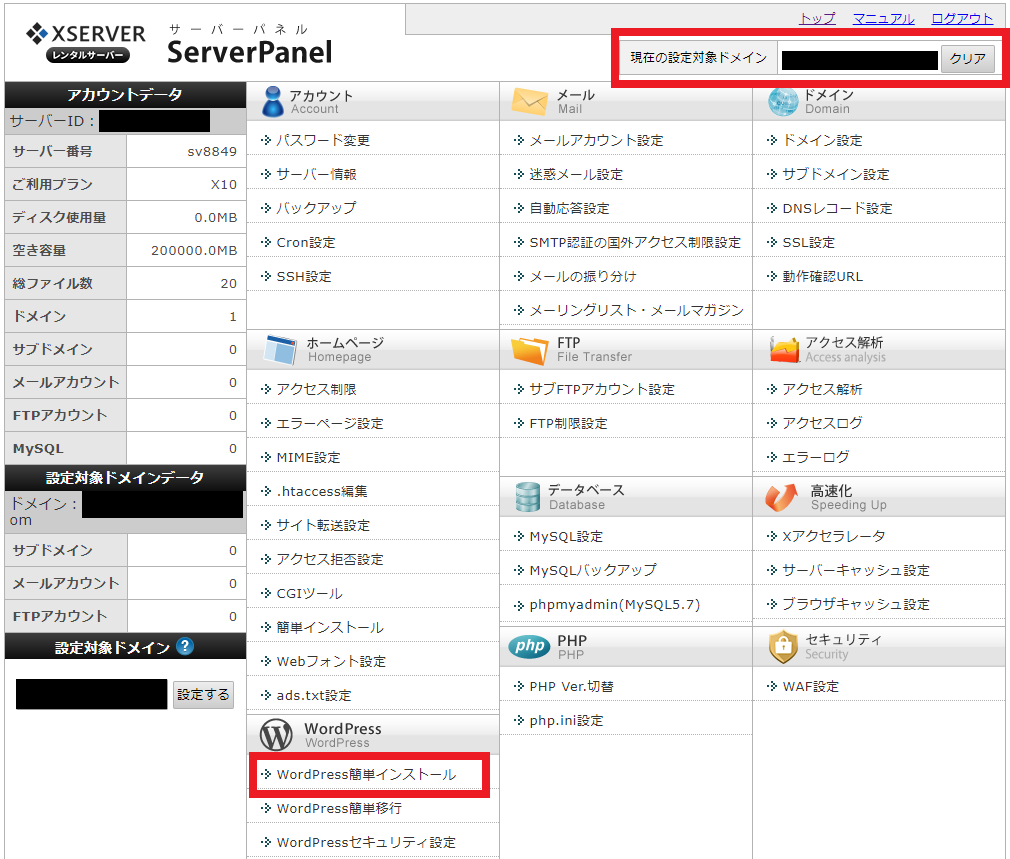
WordPressインストールタブをクリックして、下記画像の赤枠内を埋めて、『確認画面へ進む』をクリックします。
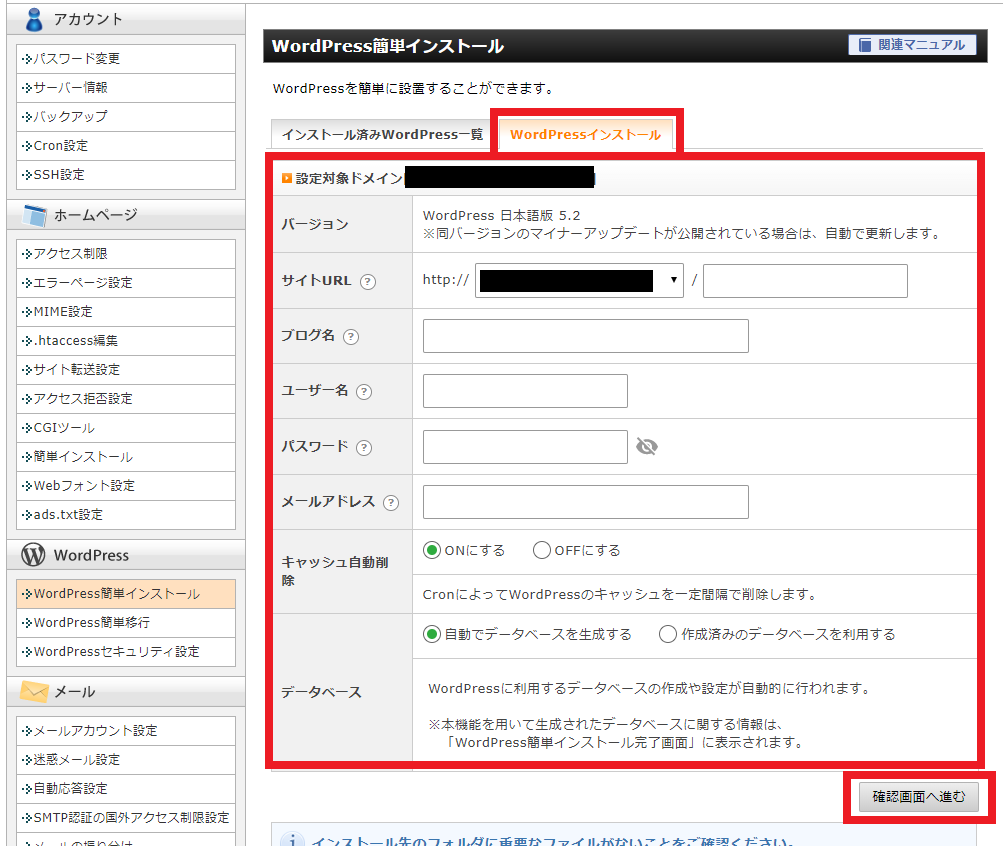
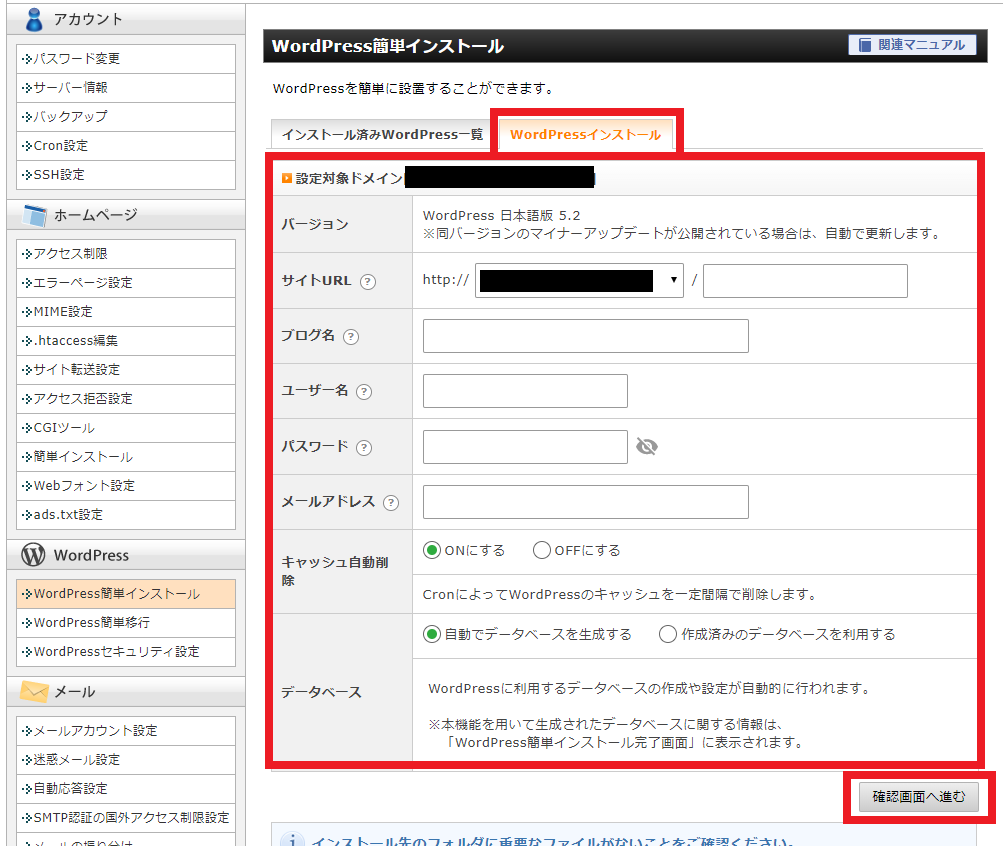
※設定箇所
●バージョン→そのまま
●サイトURL→Wordpressをインストールするドメイン
●ブログ名→ブログのタイトル
●ユーザー名→Wordpressにログインするためのユーザー名
●パスワード→Wordpressにログインするためのパスワード
●メールアドレス→Wordpressから通知を受けるためのメールアドレス
●キャッシュ自動削除→通常はONで問題ありません
●データベース→特別な事が無い限り自動でデータベースを生成するで問題ありません
下記赤枠内の設定情報に間違いが無ければ、『インストールする』をクリックします。
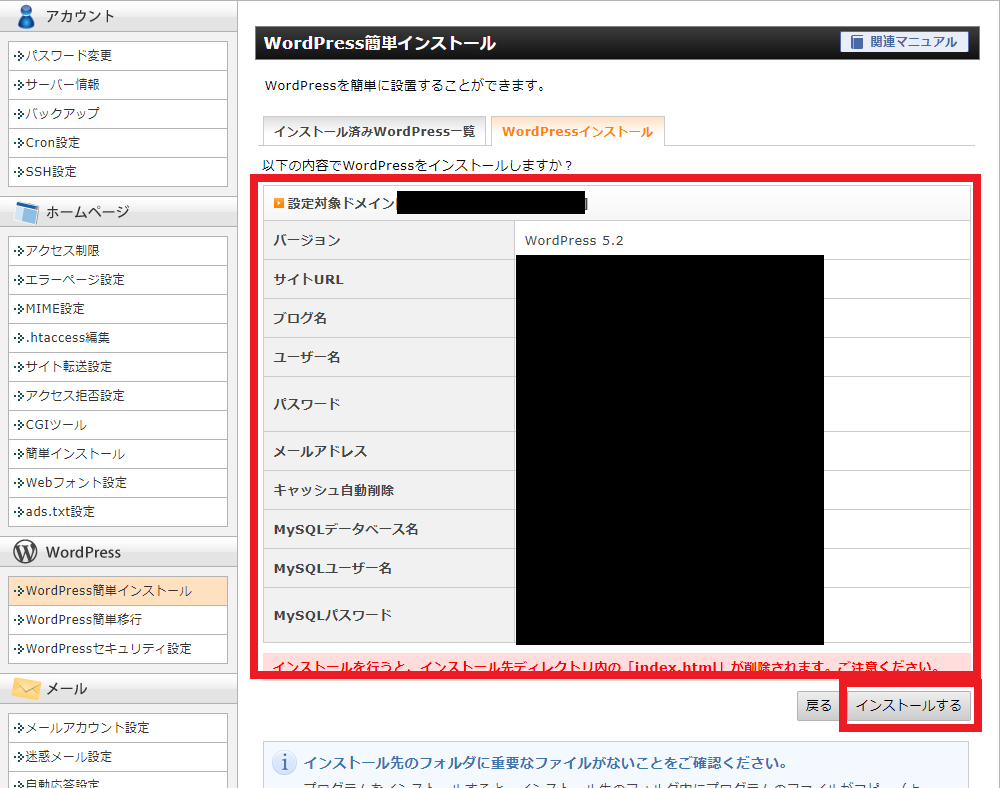
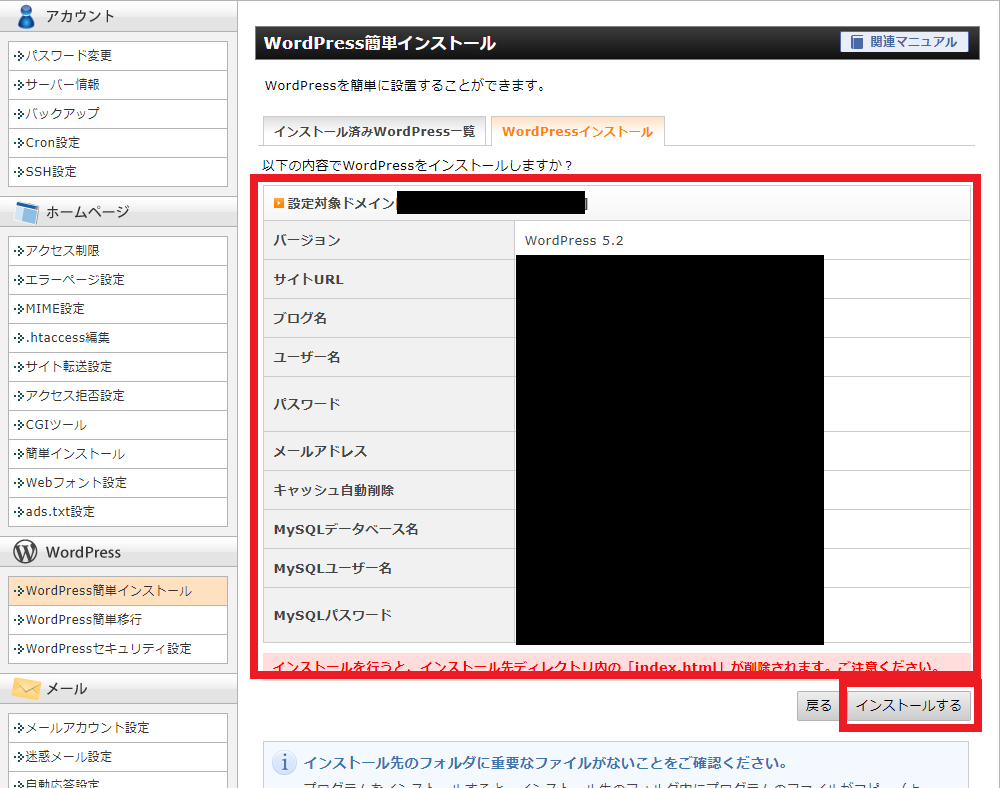
下記画面が表示されたら、エックスサーバーへのWordpressのインストールが完了していますので、赤枠内の重要な情報はメモ帳などにメモしておいて下さい。特にWordpressブログにログインするためのユーザー名やパスワードを忘れてしまうと、Wordpressブログにログインする事が出来なくなってしまう可能性があるため注意が必要です。
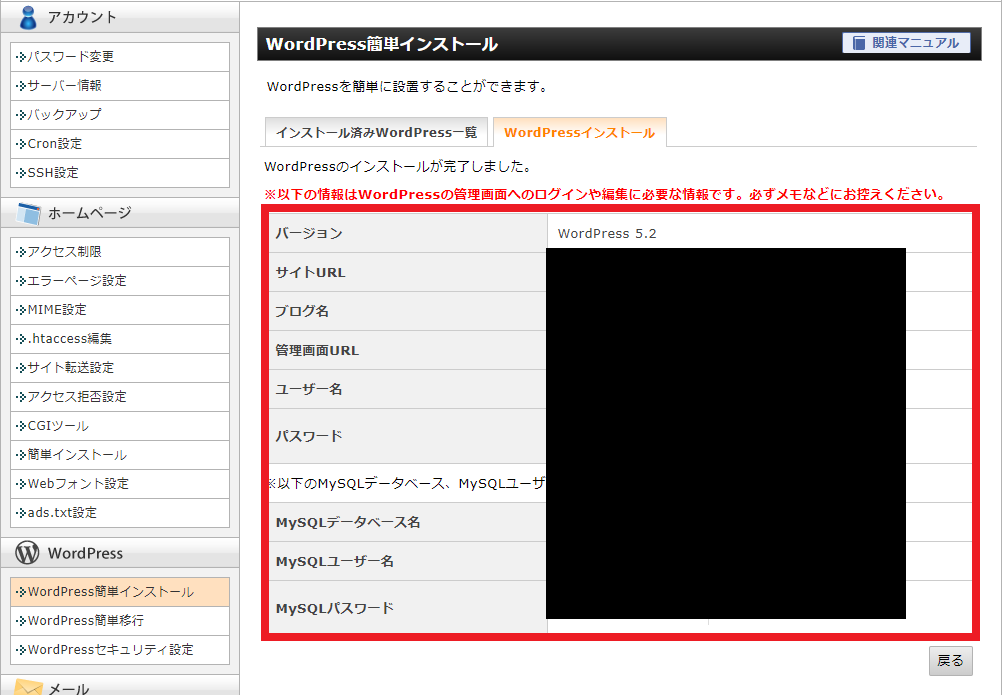
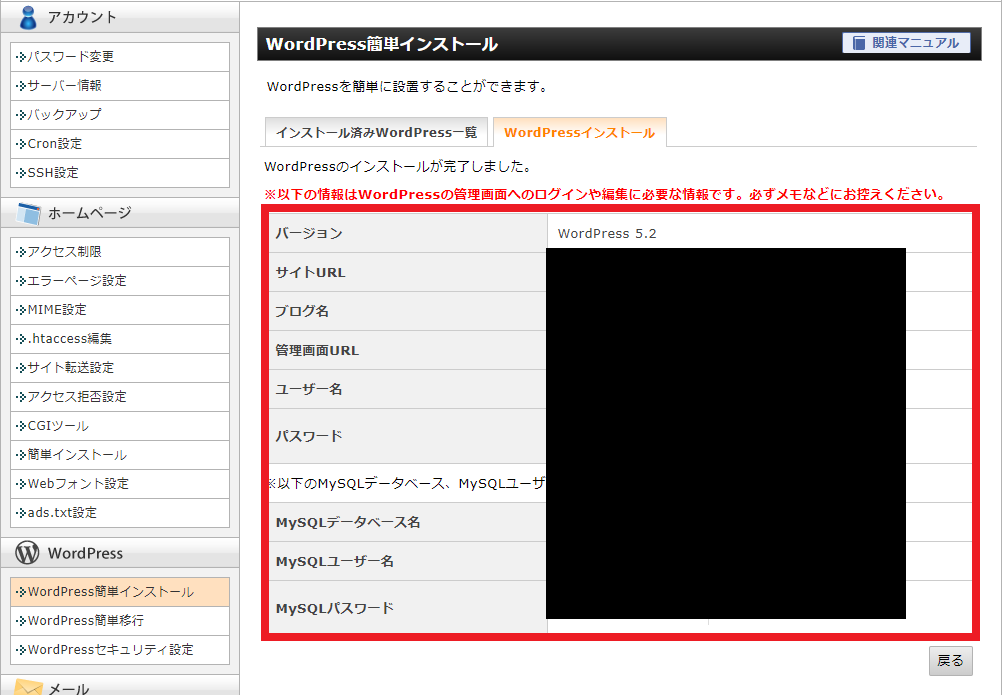
せっかくなので、エックスサーバーにインストールしたWordpressにログインしてみましょう。先程の画像の管理画面URLをクリックして下さい。
http://〇〇〇.com/wp-admin/
このようなURLで、語尾がwp-adminになっています。
下記のWordpressへのログイン画面が表示されたら、ユーザー名とパスワードを入力してログインをクリックして下さい。
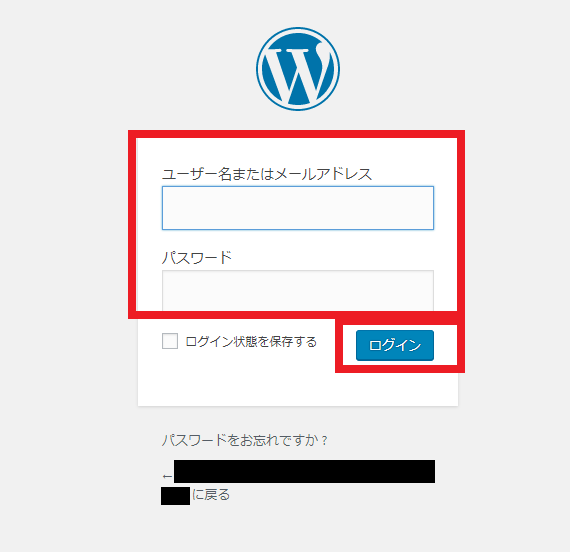
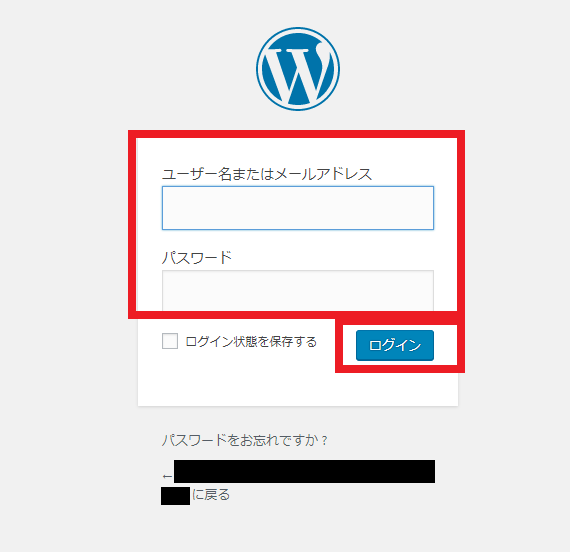
WordPressのダッシュボードが表示されたら、ログインは完了です。お疲れ様でした。
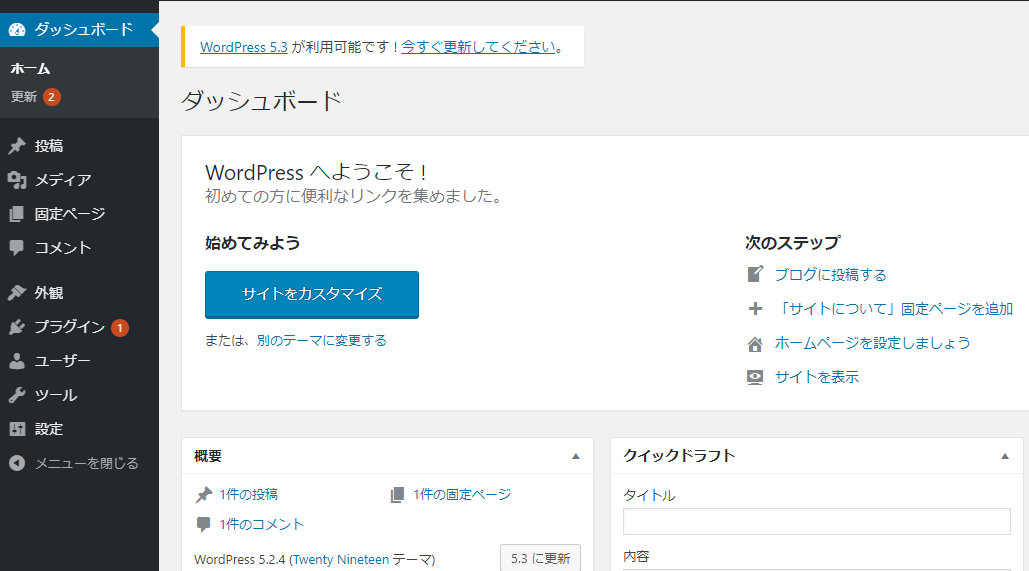
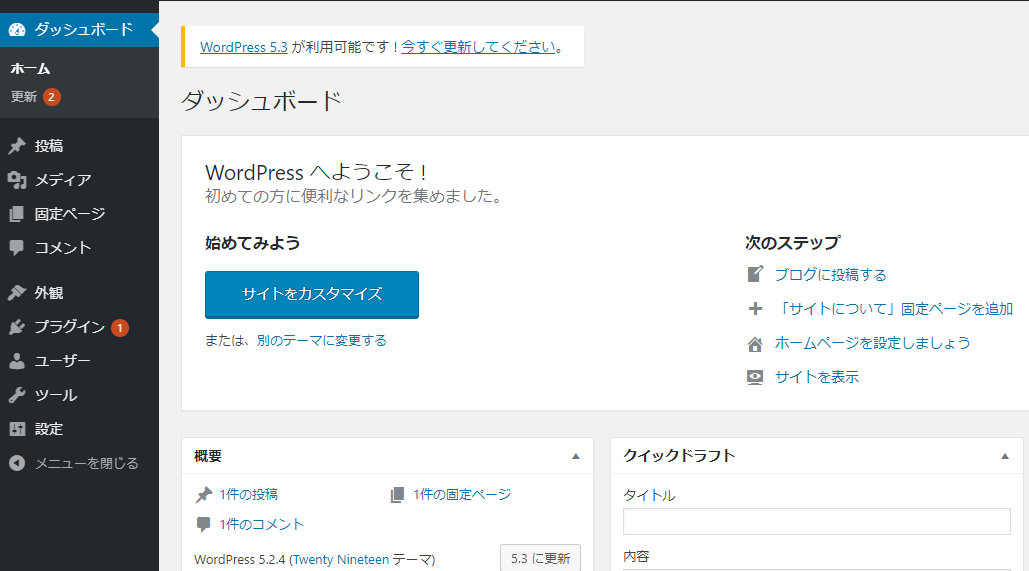



これにてエックスサーバーにWordpressインストールされました。
なお、このままでもWordpressブログを使う事は可能ですが、使う前に初期設定を行う事によって、より快適にWordpressブログを使う事が出来ます。
そのため、エックスサーバーにWordpressをインストールしたら、下記記事を参考にWordpressの初期設定を行いましょう。


まとめ
●エックスサーバーに申し込む
●エックスサーバーで独自ドメインの取得&設定
●エックスサーバーにWordpressをインストール
現在、国内シェアNo.1のエックスサーバーであれば、安心してWordpressブログを始める事が出来ます。
ただ、Wordpressブログ初心者の場合、Wordpressを使えるまでが難しく、途中で頓挫してしまう人も少なくないのです。
その点において、エックスサーバーであれば、当記事を参考にサーバー契約~Wordpressのインストールまでスムーズに行う事が可能です。









