今後の副業を見据えてWordpressブログを作成したものの、どうやって記事を投稿したら良いのか?が良く分からないという方は多いと思います。
特に、副業のためにWordpressを始めたものの、今までWordすら使った事が無いというWordpressというかブログ初心者の方にとっては、まずはこの記事の投稿方法を覚える必要があります。
ただ、Wordpressブログの場合、それほど記事の投稿が難しいという訳では無く、少し慣れてくればスムーズな記事投稿が可能になります。
そこで、当記事ではWordpressのクラシックエディタで記事の投稿を行う方法について解説します。
WordPressでスムーズに記事を投稿したいという人は、是非参考にして下さい。
✅当記事の執筆者
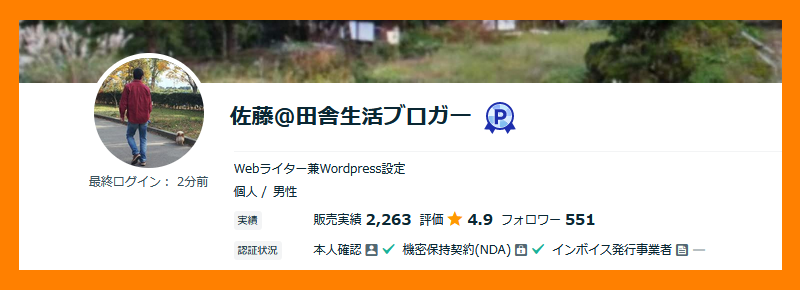
・ココナラプラチナランク継続4年以上
・Wordpressブログ作成実績1,000件以上
・ココナラ売上600万円以上
それでは本題に入りますね。
WordPressでクラシックエディタを使う方法
レンタルサーバーにWordpressをインストールした場合、バージョン5.0以降では下記画像のように標準仕様としてブロックエディタが設定されています。
※Wordpressテーマによって下記画像とは異なる記事投稿画面の場合あり
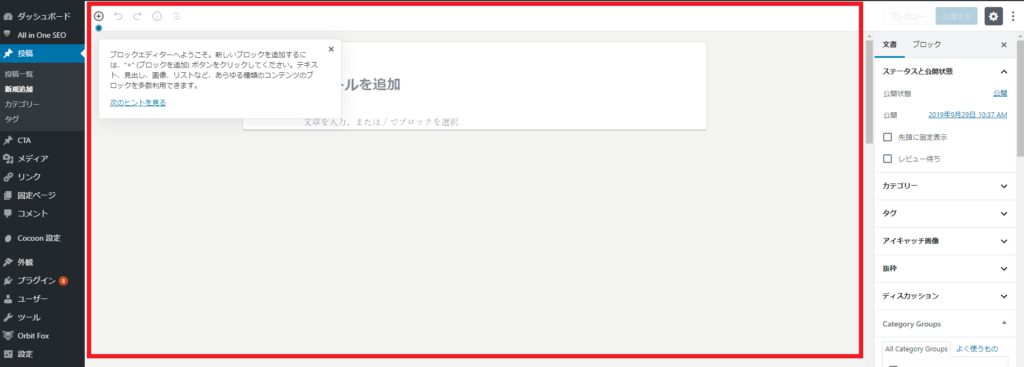
投稿画面上部に各種ツールボタンの表示が無く、Wordに慣れている方にとってはかなり使いにくいと思います。
また、どこに文字を入力すれば良いのか?が分からないという方も多いのではないでしょうか?
ちなみに、下記画像は以前のクラシックエディタの画面ですが、記事投稿画面上部に各種ツールボタンが表示されており、記事タイトルと記事本文の入力場所も簡単に分かります。
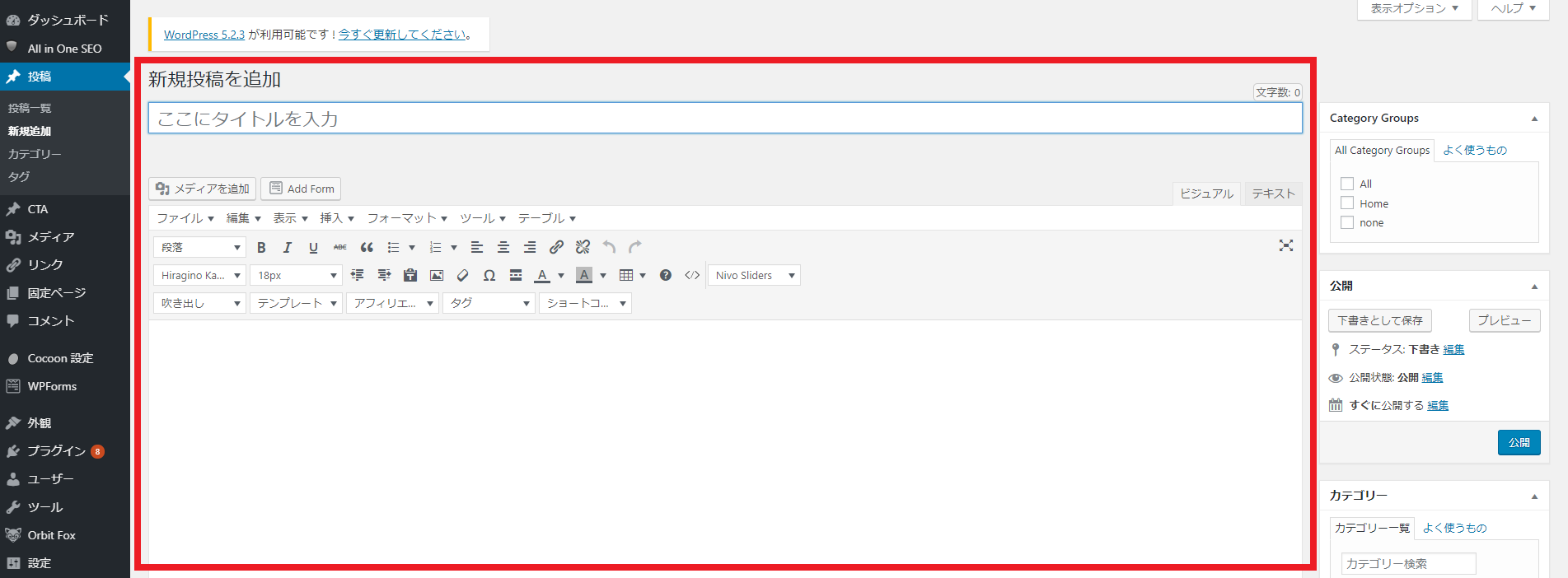
そのため、Wordpressでクラシックエディタを使う場合、まずはブロックエディタをクラシックエディタに変更する必要があります。
クラシックエディタはClassic Editorプラグインを使います
WordPressでクラシックエディタを使う場合、Classic Editorプラグインを使います。
そのため、WordpressにClassic Editorプラグインをインストール&有効化する必要がありますので、その方法について解説します。
①ダッシュボードの『プラグイン』→『新規追加』をクリックして下さい。
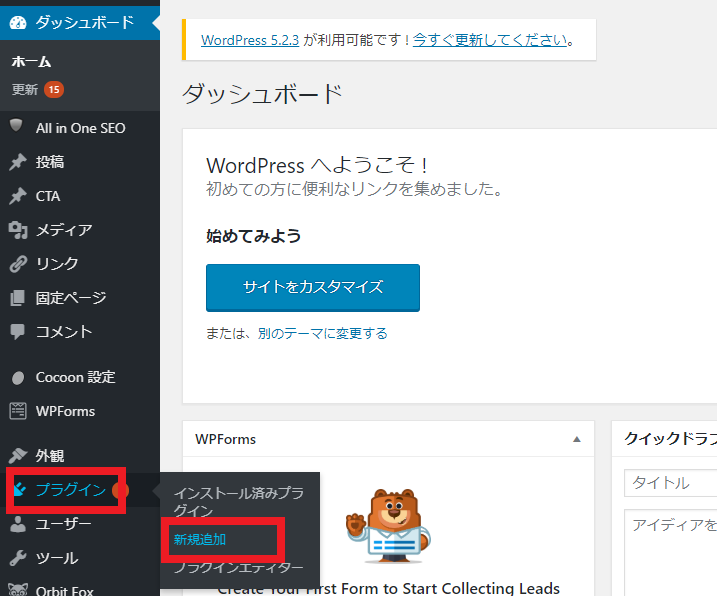
②現在はこのClassic Editorプラグインの需要が高いためなのか?とプラグインの検索をしなくても『Classic Editor』プラグインが表示されていますので、『今すぐインストール』をクリックします。
その後、WordpressにClassic Editorプラグインをインストールして『有効化』をクリックして下さい。
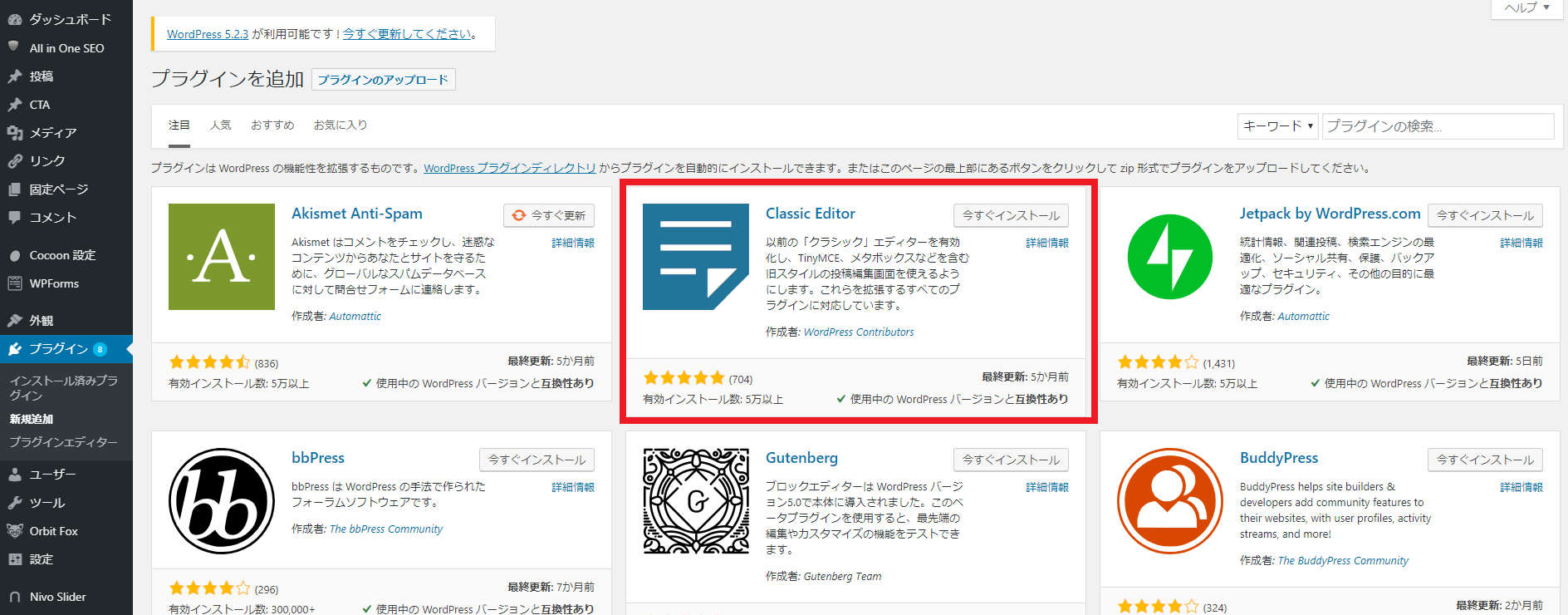
③Classic Editorプラグインのインストール後、『投稿』→『新規追加』で記事投稿画面を表示させた画面が下記画像です。(下記エディタはCocoonの記事投稿画面)
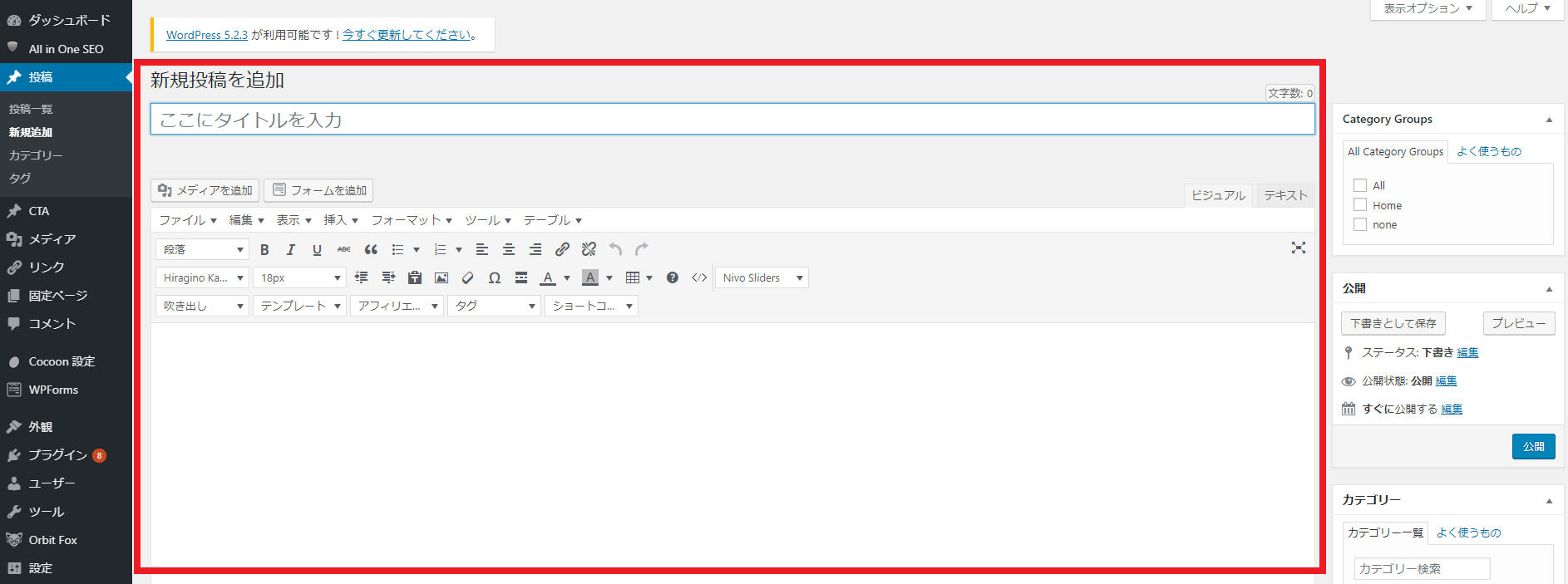
この通り、以前のWordのようなエディタに戻りました。これで、Wordに慣れている方は、スムーズにWordpressで記事の投稿が出来るようになります。
 ぽんちゃん
ぽんちゃんWordPressでクラシックエディタを使うためにはClassic Editorプラグインのインストールが必須なんです。
WordPressはWordと似ています
Wordpresの記事投稿の方法ですが、Wordpressの記事投稿画面(クラシックエディタ)に入っていただければ分かると思いますが、この投稿画面ってOfficeのWordに似ていませんか?
※Wordpressの記事投稿画面
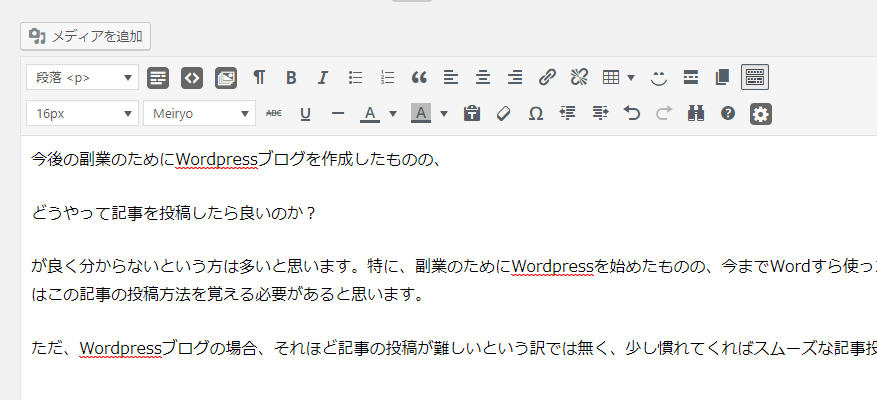
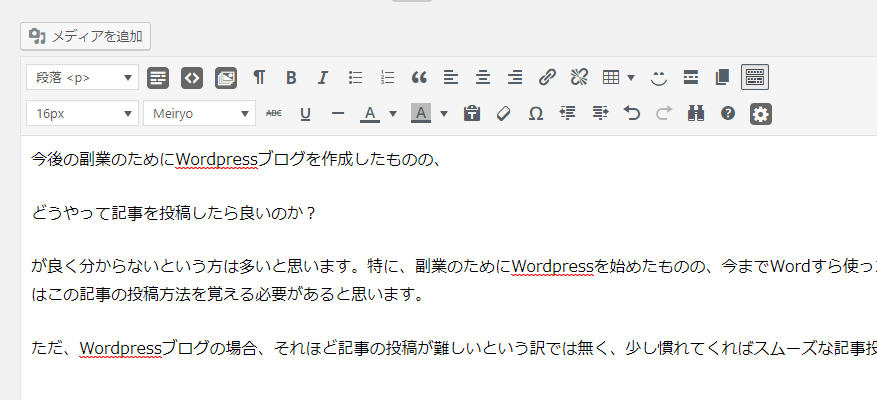
※OfficeのWordの記事投稿画面
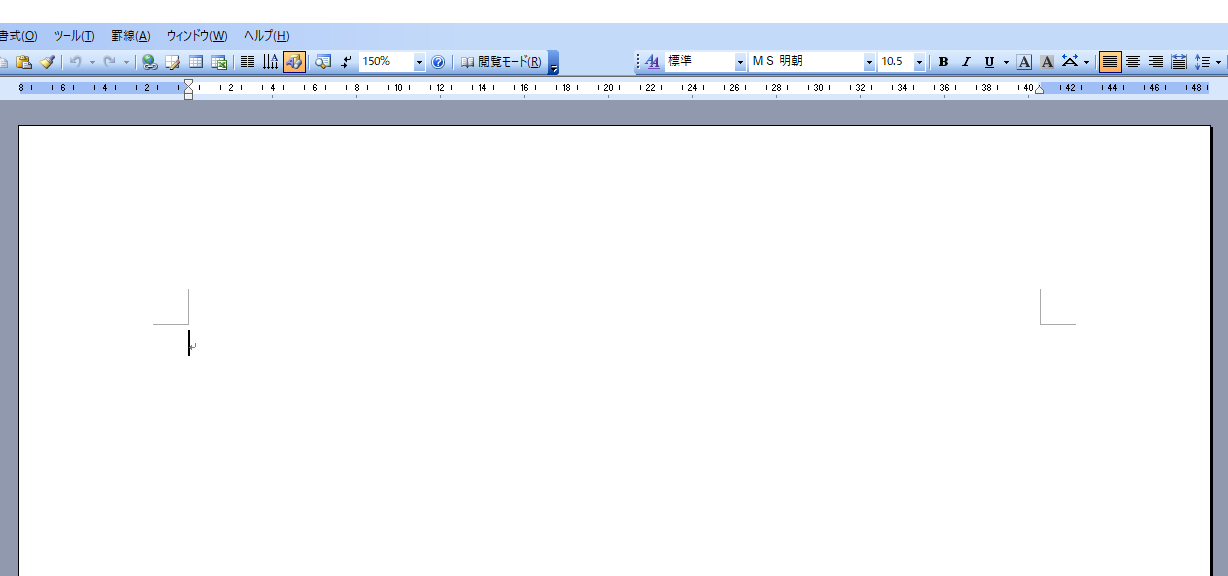
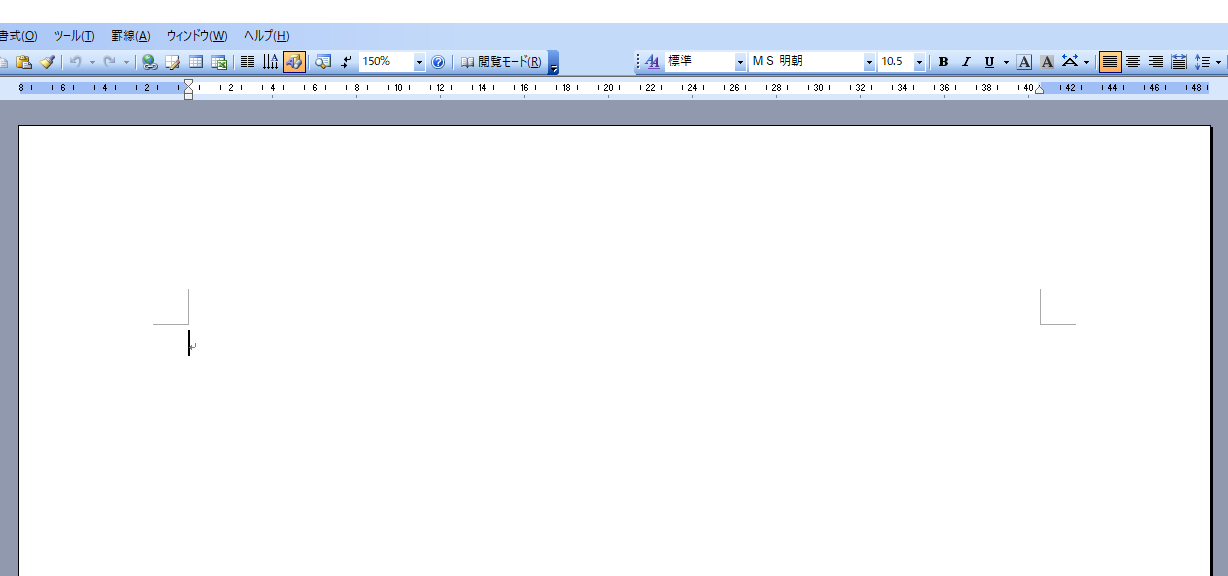
記事投稿に必要な各種操作ボタンの配置は異なりますが、機能自体はほぼ一緒といっても過言ではありません。
そのため、今までWordを使った事がある方であれば、何の抵抗もなくWordpressブログで記事の投稿が出来ると思います。
記事の投稿や見出しの入れ方などについても、WordpressとWordはかなり似ていますので、今までWordを使っていた方であればスムーズにWordpressに入れると思います。



Wordを使った事があれば、難なくWordpressで記事の投稿が可能ですよ。
WordPressの記事投稿の方法
WordPressとWordの記事投稿画面は似ていますが、今までWordを使った事が無いという方も居るかと思いますので、ここからはWordpressの記事投稿の方法について説明していきます。
①Wordpressのダッシュボードから『投稿』→『新規追加』をクリックして下さい。
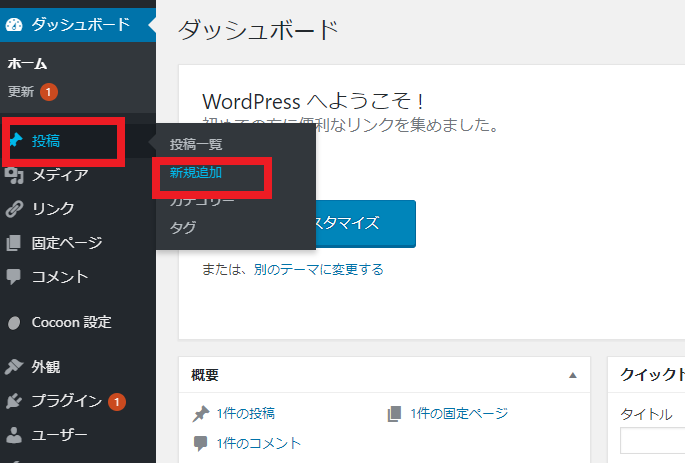
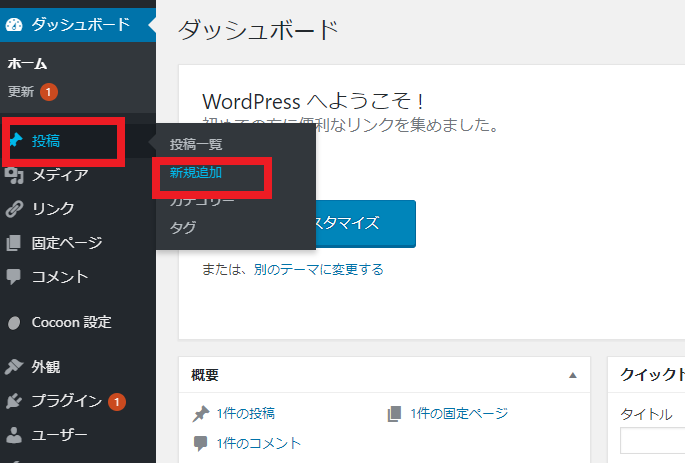
②すると、新規での記事投稿画面になりますので、『新規投稿を追加』の下部の空欄に『記事のタイトル』を入力して、その下方にある空欄ヶ所に記事の本文を入力して下さい。
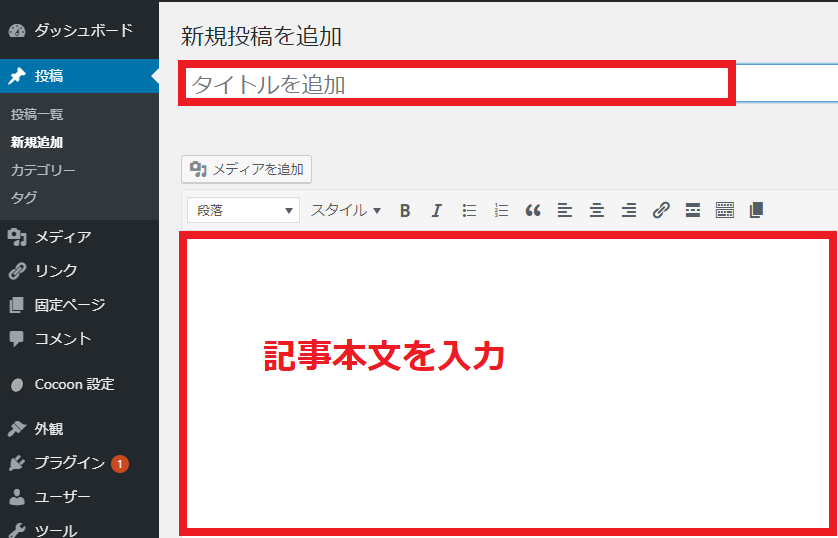
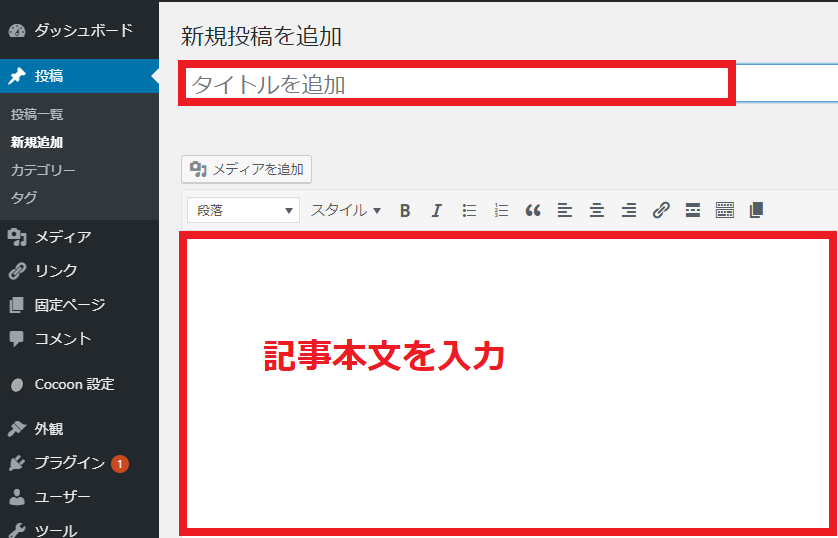
③ちなみに、今回は記事タイトル、記事本文ともに『テスト』と入力してみました。
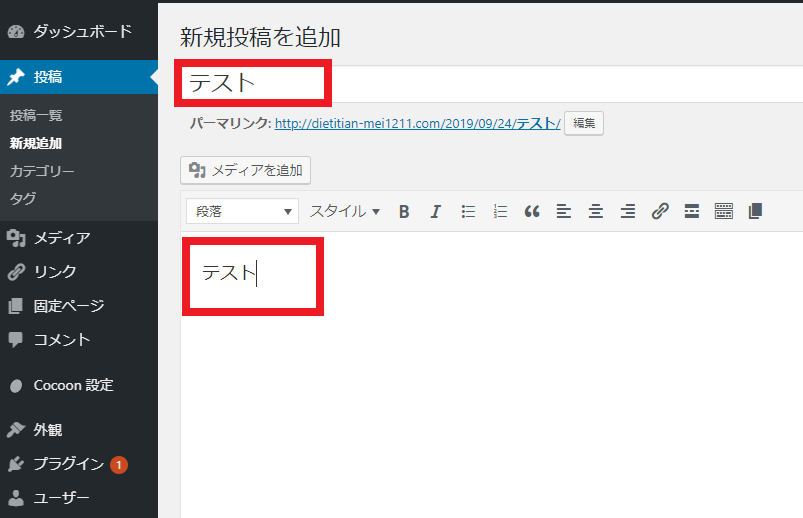
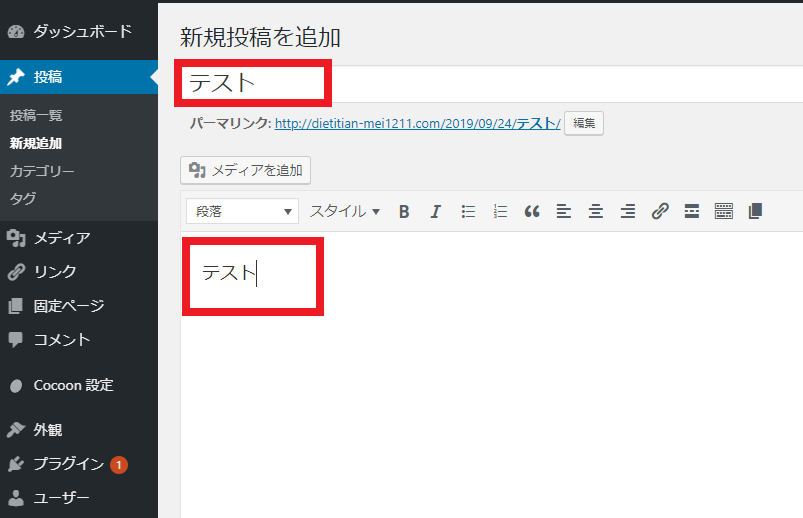
※Wordpressエディタのデフォルトフォントサイズの変更方法は下記の記事で解説しています。


④それと、記事投稿の際には下記画像赤枠内のパーマリンクの変更も行って下さい。
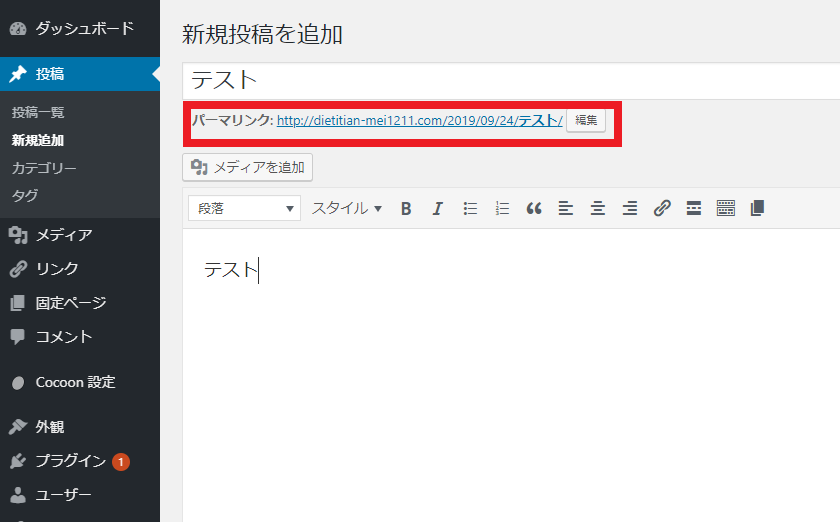
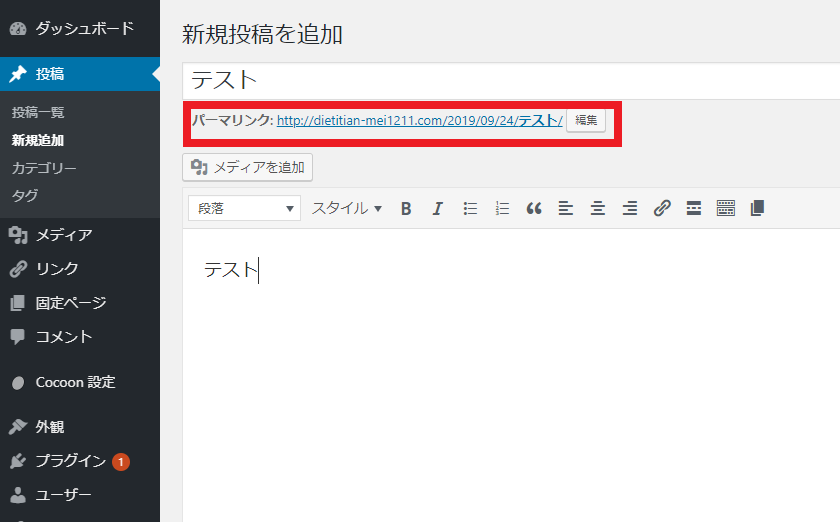
※Wordpressにおけるパーマリンクの変更方法はこちら


ツールバーのアイコンを表示させる方法
WordPressの記事投稿では、各種ツールボタンによって色々な装飾を行う事が可能です。ただ、Wordpressをインストールした段階では、このツールボタンの表示が少なくなっています。(下記画像の赤枠部分)
そこで、ここではこのツールボタンの表示を増やす方法について説明します。といっても、操作するのはたった1回になります。
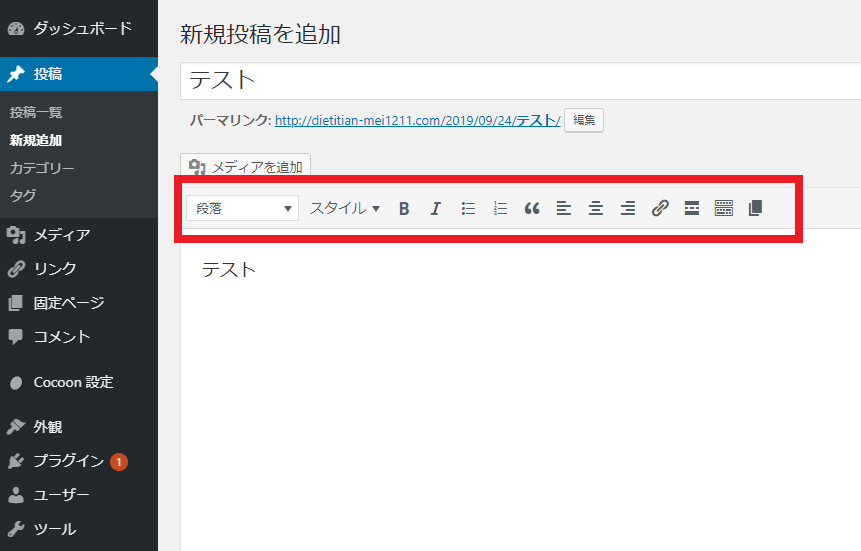
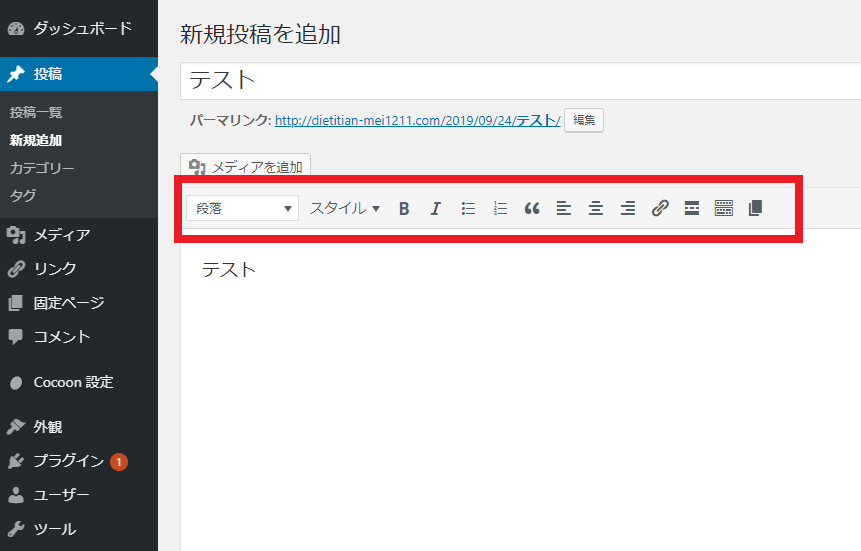
①下記ツールバー内にある『ツールバー切り替え』ボタンをクリックして下さい。
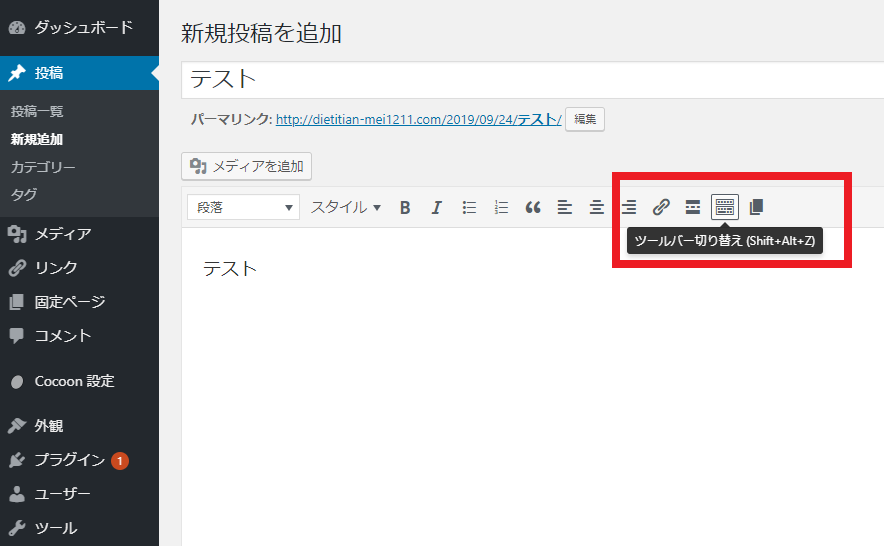
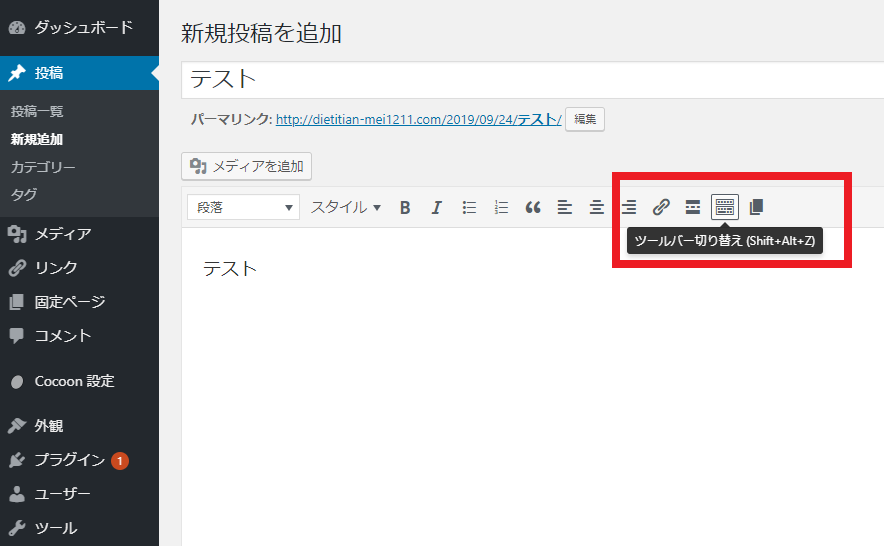
②すると、今まで表示されていなかったツールボタンが複数表示されました。(Wordpressのテーマによってこのツールボタンの数が異なっています。)
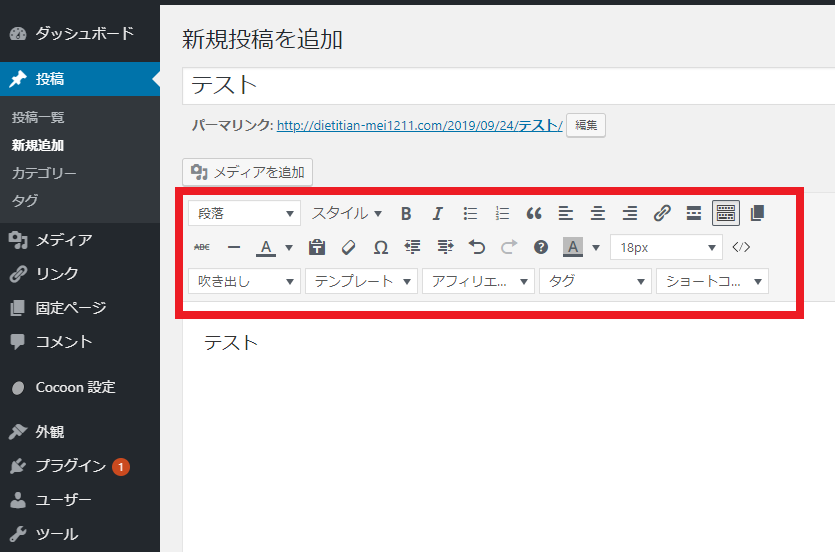
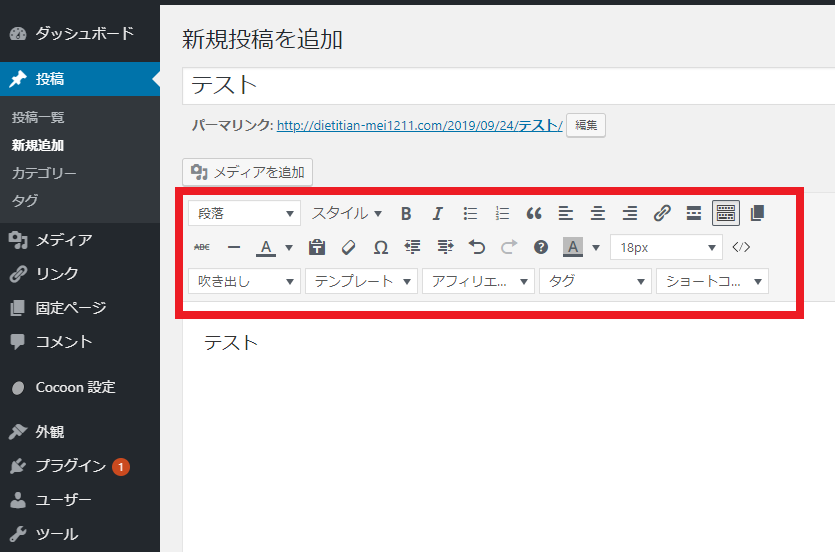
記事のカテゴリーを選択する
WordPressでは、記事ごとにカテゴリーを設定するとカテゴリーごとに記事一覧を表示させる事が出来るため、記事を投稿する際にはカテゴリーも設定しておいた方が良いです。


そして、WordPressで記事ごとにカテゴリーを設定するとユーザビリティの向上にも繋がるため、記事投稿の際には必ずカテゴリーの設定も行って下さい。
そこで、記事のカテゴリーの選択方法は下記の通りになります。
①投稿画面右側に表示されている『カテゴリー』で『新規カテゴリーを追加』をクリックして下さい。
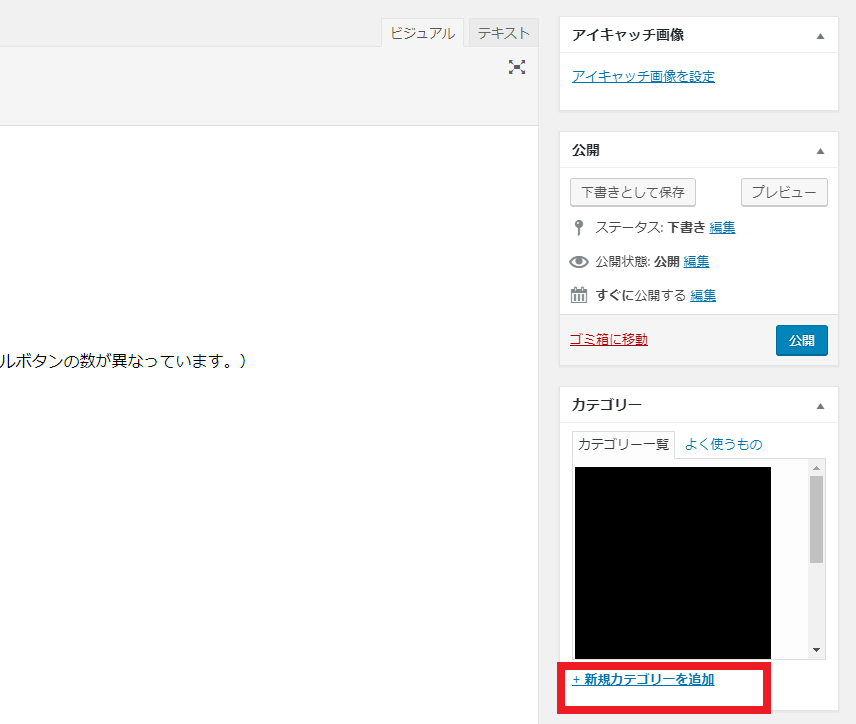
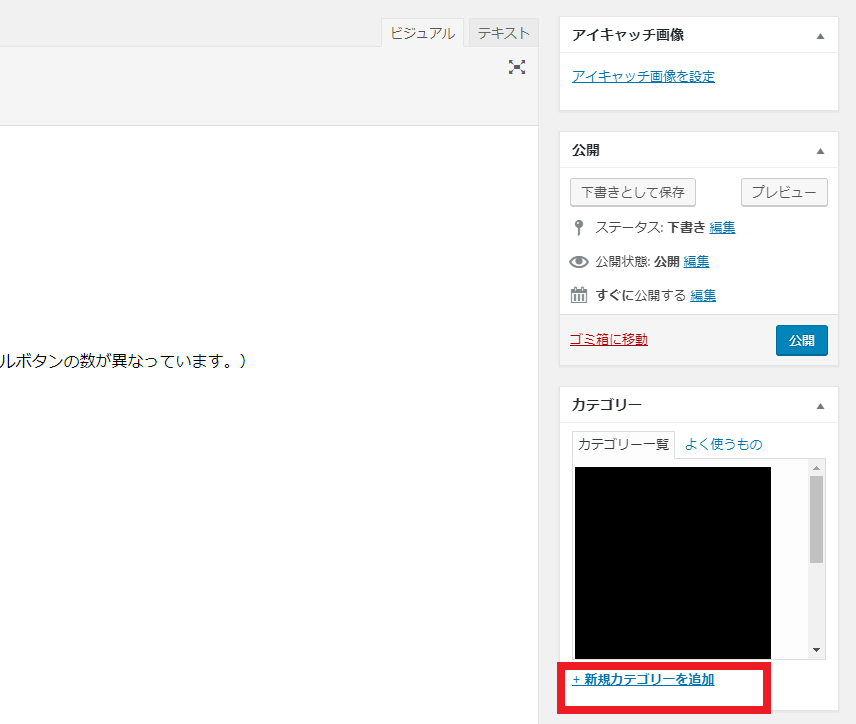
②すると、カテゴリー名を入力する空欄が表示されますので、この空欄にカテゴリー名(今回はWordpressの基礎)を入力して『新規カテゴリーを追加』をクリックする事によって投稿する記事をカテゴリー分けする事が出来ます。
※すでにカテゴリーを登録してある場合には、カテゴリー一覧から使用するカテゴリーを選択して下さい。
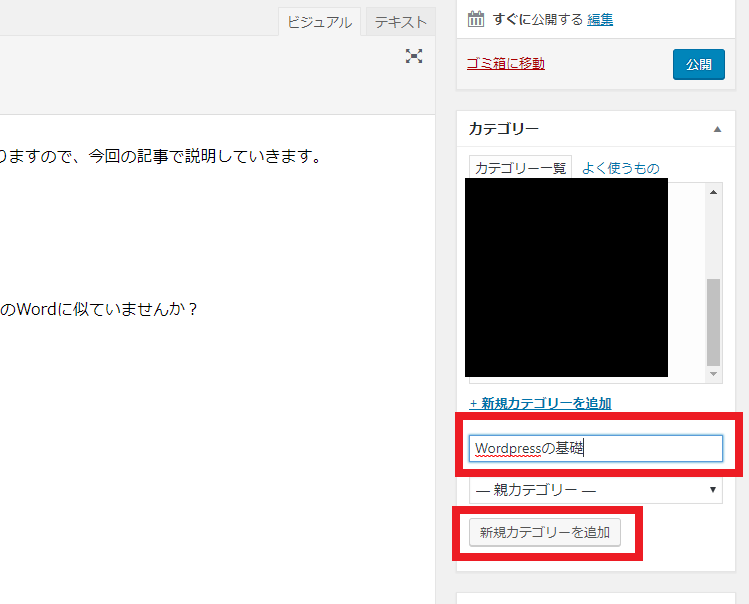
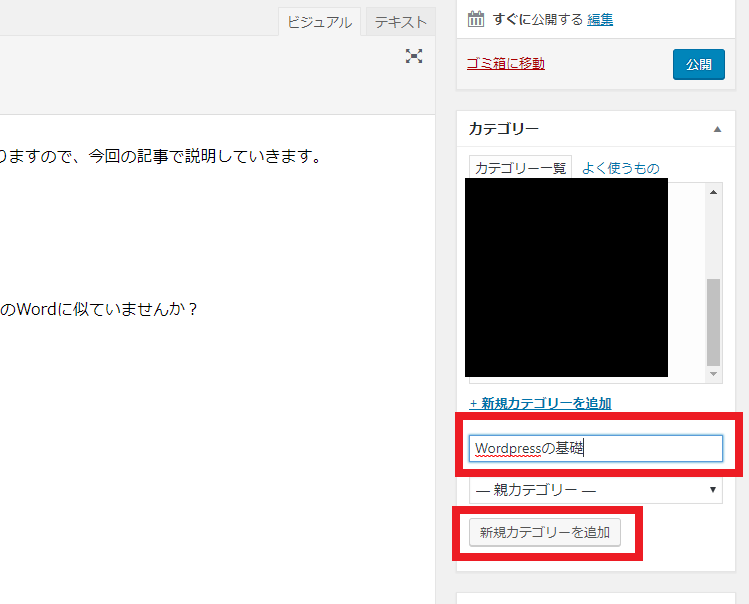
記事のタグを選択する
このタグですが、記事にタグをつける事によって、そのタグが付いている記事一覧を表示する事が可能になります。
そのため、先程のカテゴリー設定と同様に記事の整理に役立ちます。そこで、このタグの設定方法ですが下記の通りになります。
①投稿画面右側に表示されている『タグ』内にある空欄ヶ所に記事の該当するタグ名を入力して『追加』をクリックして下さい。今回は『Wordpress』というタグ名を入力しました。
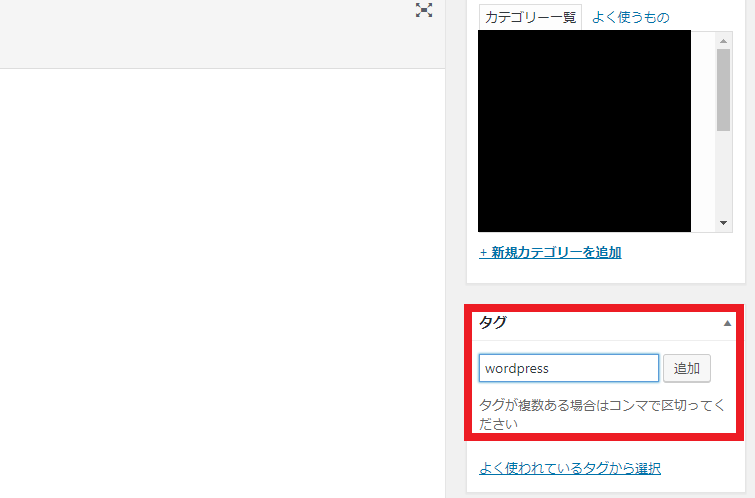
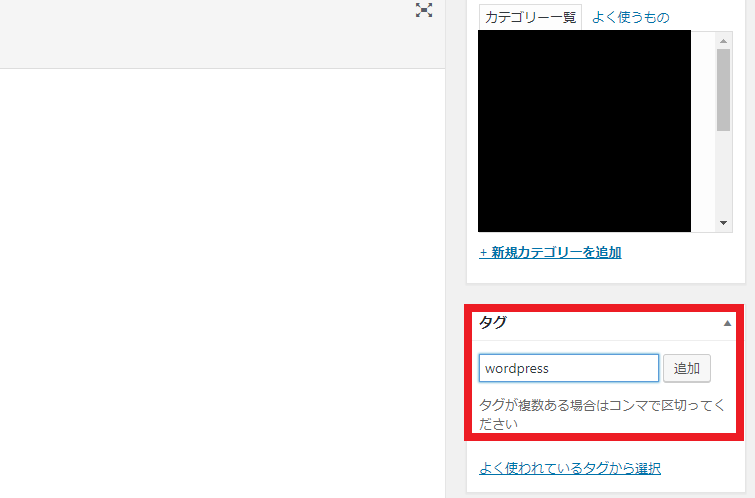
②先程入力したタグ名が表示されていれば、タグの設定は完了です。
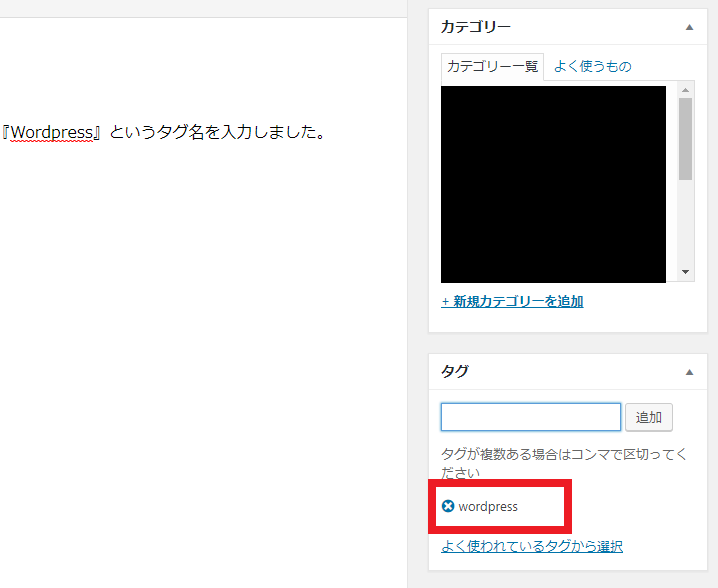
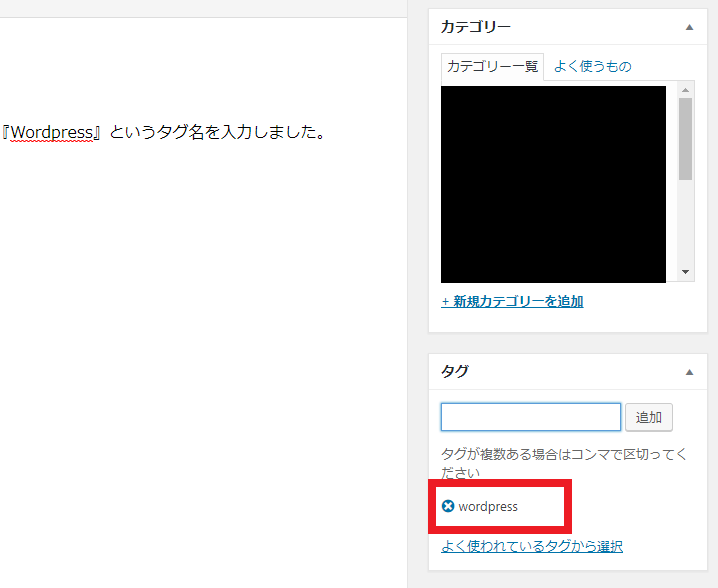
記事のアイキャッチを設定する
WordPressでの記事一覧表示を見やすく、そして分かりやすくするために、記事ごとにアイキャッチ画像を設定しましょう。
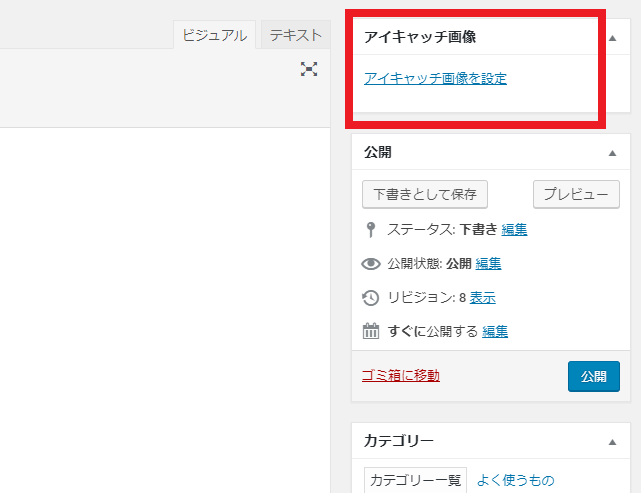
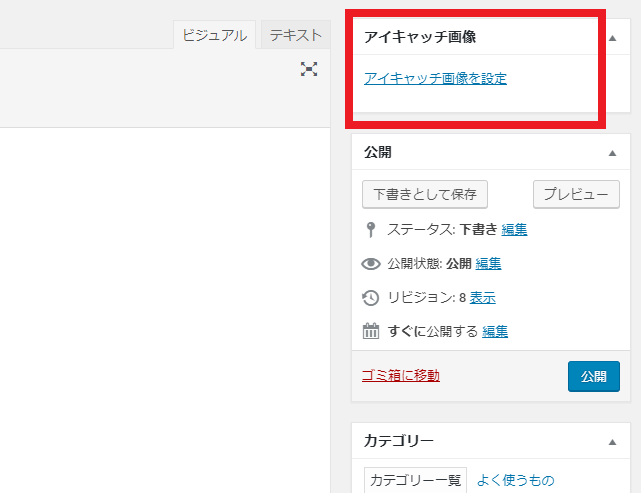
※Wordpressにおけるアイキャッチ画像の設定方法はこちら


最後に公開をクリックする
ここまで説明してきた方法によって記事の執筆及び投稿準備が完了したら、最後に『公開』をクリックして記事を投稿して下さい。
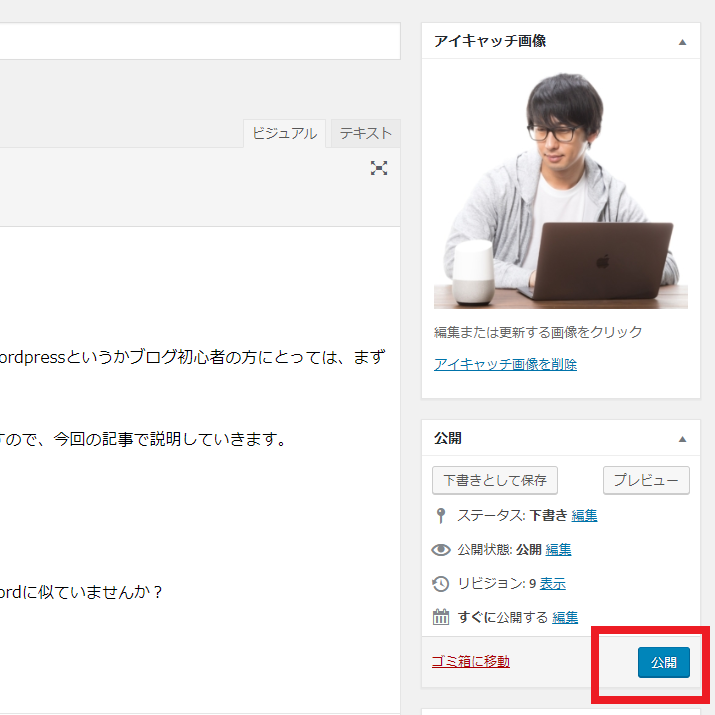
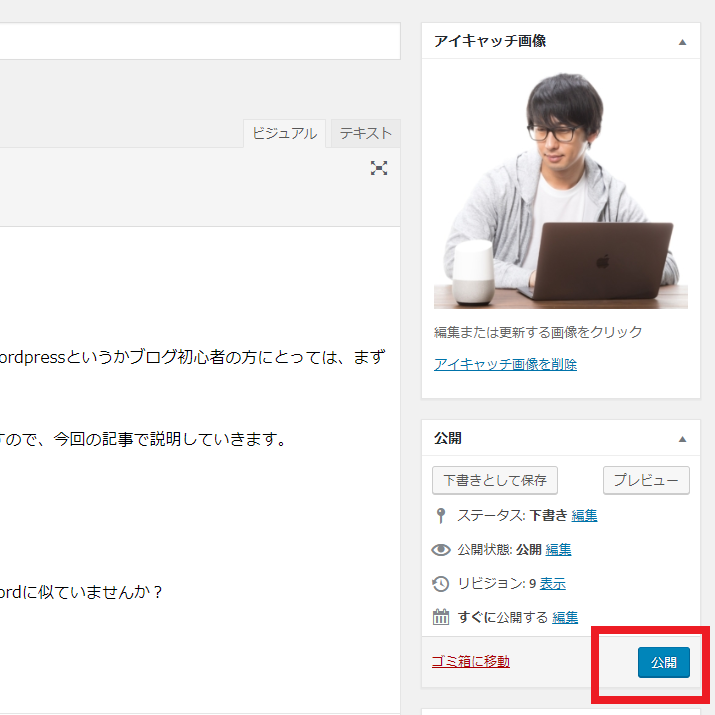
これにて、Wordpressにおける記事投稿が完了しました。お疲れ様でした。
ただ、慣れてくればWordpressでスムーズに記事を投稿する事が出来ますので、何度か練習してみて下さい。



WordPressの記事投稿は、とにかく練習して慣れる事が重要なんです。
まとめ
●Wordpressの記事投稿画面(クラシックエディタ)はOfficeのWordと似ている
●記事投稿ではアイキャッチ画像やタグ、カテゴリー設定も忘れずに行う
WordPressブログを運営するにあたっては、記事の投稿が一番重要になっており、記事を投稿する事によってアクセスを集めて副業収入を得る事が可能になります。
そのためには、早くWordpressの記事の投稿方法を覚えておくことが重要になります。
最初は慣れずに記事の投稿が完了するまで少し時間が掛かるかも知れませんが、記事の投稿は反復練習によって着実に成果が表れます。
そのため、少しずつでも記事投稿の練習を行い今後ブログの運営をスムーズに行っていただければと思います。








